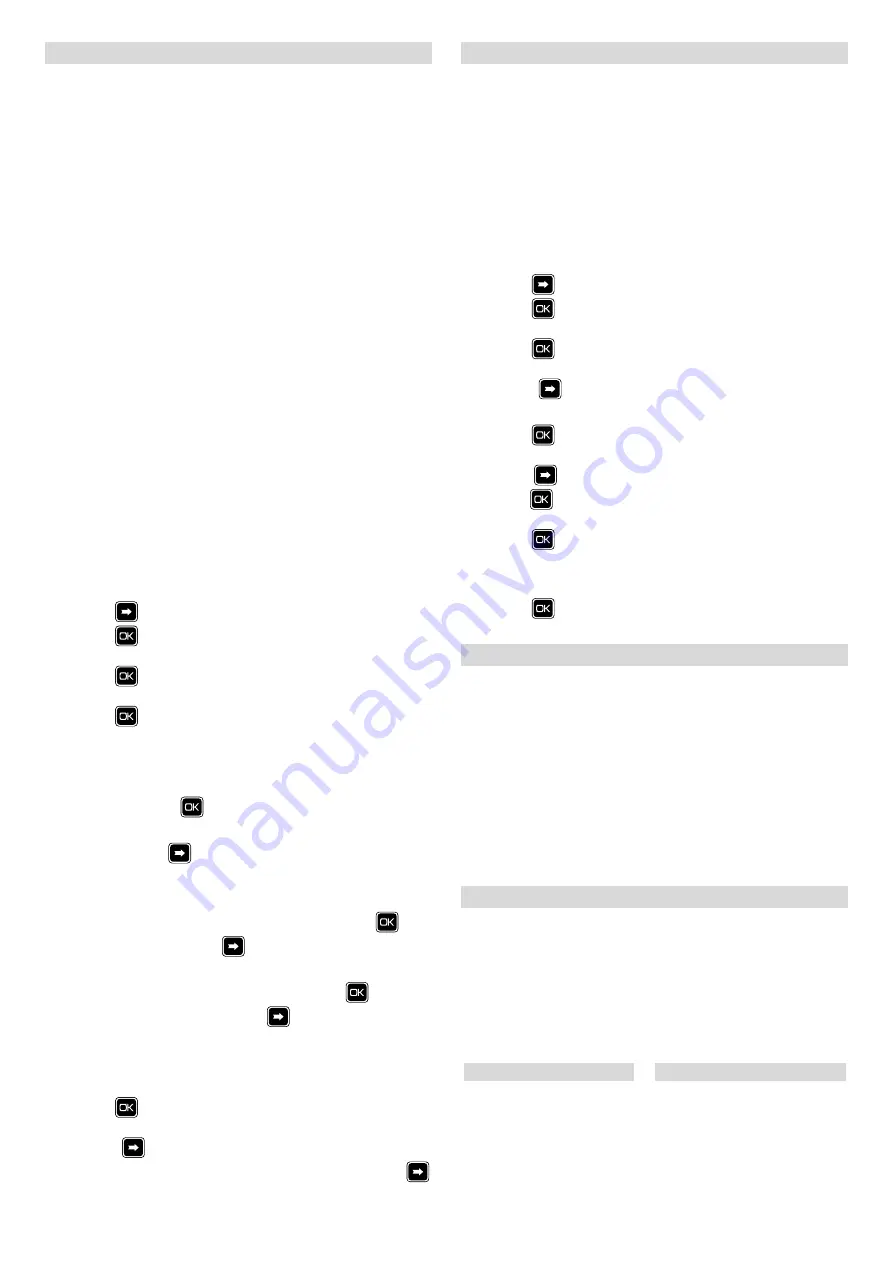
Timelock: Enter or adjust weekly timelock
A weekly schedule can be entered to specify periods
of time when the lock can be opened by users (Open
periods). The lock cannot be opened at any times
outside of the save open periods (Timelock active)
Warning: The timelock menu is only accessible
during open periods, as such timelock should only be
adjusted during an expected open period. Ensure
that open periods are entered and stored for
every applicable day before saving all open
periods and exiting the weekly timelock setting
menu, to avoid the risk of lockout.
The safe door does not need to be open to amend
timelock. If the door is left open and a mistake is
made during the procedure, safe contents are still
accessible, however, it may not then be possible to
secure the safe.
During entry, the first open period to be added
defaults to today. Prepare a note in advance with all
applicable open periods by day.
•
Access the Master menu
•
Press
to scroll to
TIME LOCK SETTING
•
Press
The display shows WEEKLY TIMELOCK SETTING
•
Press
The display shows ADD NEW VALUES
•
Press
to accept
•
The first open period defaults to today. If an open
period is required, enter the start and end times
using the 24-hour clock. When a
✓
shows under
the day, press
to temporarily store that open
period. If the day shown should not have an open
period, press
•
The display shows the following day with the same
pre-filled start and end times as the previous day.
Overwrite if necessary and press
to
temporarily store, or
if no open period should
exist on that day
•
Continue through each day, pressing
to store
an edited open period or
if no open period
should exist on that day
•
At the end of 7 days, the display will show
END
OF LIST EXIT AND SAVE?
•
Press
to save all entered open periods
The display shows ADD NEW VALUES
•
Press
to scroll to
VERIFY OR DELETE
VALUES
to check settings, or press and hold
to exit to the main code-entry screen.
Timelock: Verify or delete weekly timelock
After entering weekly timelock values, before leaving
the
TIME LOCK SETTINGS
menu, it is advisable to
check the values have been entered correctly.
Warning: Do not delete an open period that covers
the current time and date unless ALL open periods
are to be deleted.
•
Access the Master menu
•
Press
to scroll to
TIME LOCK SETTING
•
Press
The display shows WEEKLY TIMELOCK SETTING
•
Press
The display shows ADD NEW VALUES
•
Press
to scroll to
VERIFY OR DELETE
VALUES
•
Press
The display shows the first value
•
Press
to scroll through each open period or
press
to delete it.
The displays shows DELETE VALUES?
✓
•
Press
to confirm deletion
•
At the end of 7 days the display shows
END OF
LIST EXIT?
•
Press
to save any deletions
Timelock: Add additional daily open periods
Each day can hold up to 4 open periods. To add any
additional open periods, follow the procedures shown
in
Enter or adjust weekly timelock
.
Warning: If an additional daily open period is added
which includes the times of an existing open period,
that open period will be overwritten. Check existing
open periods first using VERIFY OR DELETE
VALUES.
Timelock: Open periods over midnight
Where an open period must cross over midnight, it is
necessary to add an open period up to 23:59 for each
day that applies, then an opening period from 00:00
to the required time for each day that applies. For
example, if a bar is open from 12:00 to 01:00 daily,
the following values should be entered.
First Entry
Second Entry
MON 12:00 to 23:59
MON 00:00 to 01:00
TUE 12:00 to 23:59
TUE
00:00 to 01:00
WED 12:00 to 23:59
WED 00:00 to 01:00
THU
12:00 to 23:59
THU
00:00 to 01:00
FRI
12:00 to 23:59
FRI
00:00 to 01:00
SAT
12:00 to 23:59
SAT
00:00 to 01:00
SUN
12:00 to 23:59
SUN
00:00 to 01:00






















