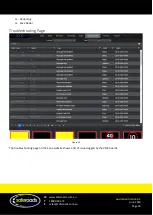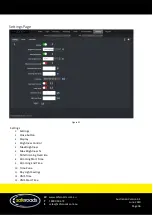W
www.saferoads.com.au
T
1800 060 672
E
sales@saferoads.com.au
Australian Version 3.1
June 2020
Page 46
SIM Card Removal and Installation
To remove the SIM card from the modem, complete the following procedure:
1.
Open the Display Panel Case as outlined on page 43 of this manual.
2.
Eject/insert SIM card by pressing the SIM card.
3.
Push the reset button on the motherboard and check LED indicators as per the troubleshooting section on
page 53.
Figure 69
4.
Close Display Panel Case and latch the Display Panel Locks.
Figure 68