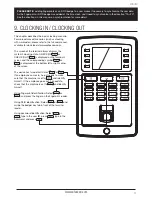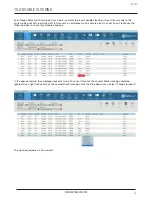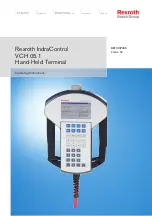www.safescan.com
8
In the TA Software, go to the “Device” page, and click on the “Scan” icon
at the upper right of the screen.
The software will find and connect to your time clock. If you have more than one TA terminal, please verify if the
IP Address shown in the pop-up is the same as the one you have previously written down.
SPECIAL NOTE
In some cases, the TA software will not be able to find the time clock on your network. In this case, click on
at the upper right side of the screen. In the pop-up window, please do the following:
a. Enter a name (e.g. TIMECLOCK)
b. Enter the IP Address (that you noted down previously). Be sure to enter a dot (.) between each numeric group.
c. Click on the “This computer” button to link the time clock to your PC.
d. Click on
to save.
3.2. CONNECT TIME CLOCK TERMINAL TO THE TA SOFTWARE
ENGLISH