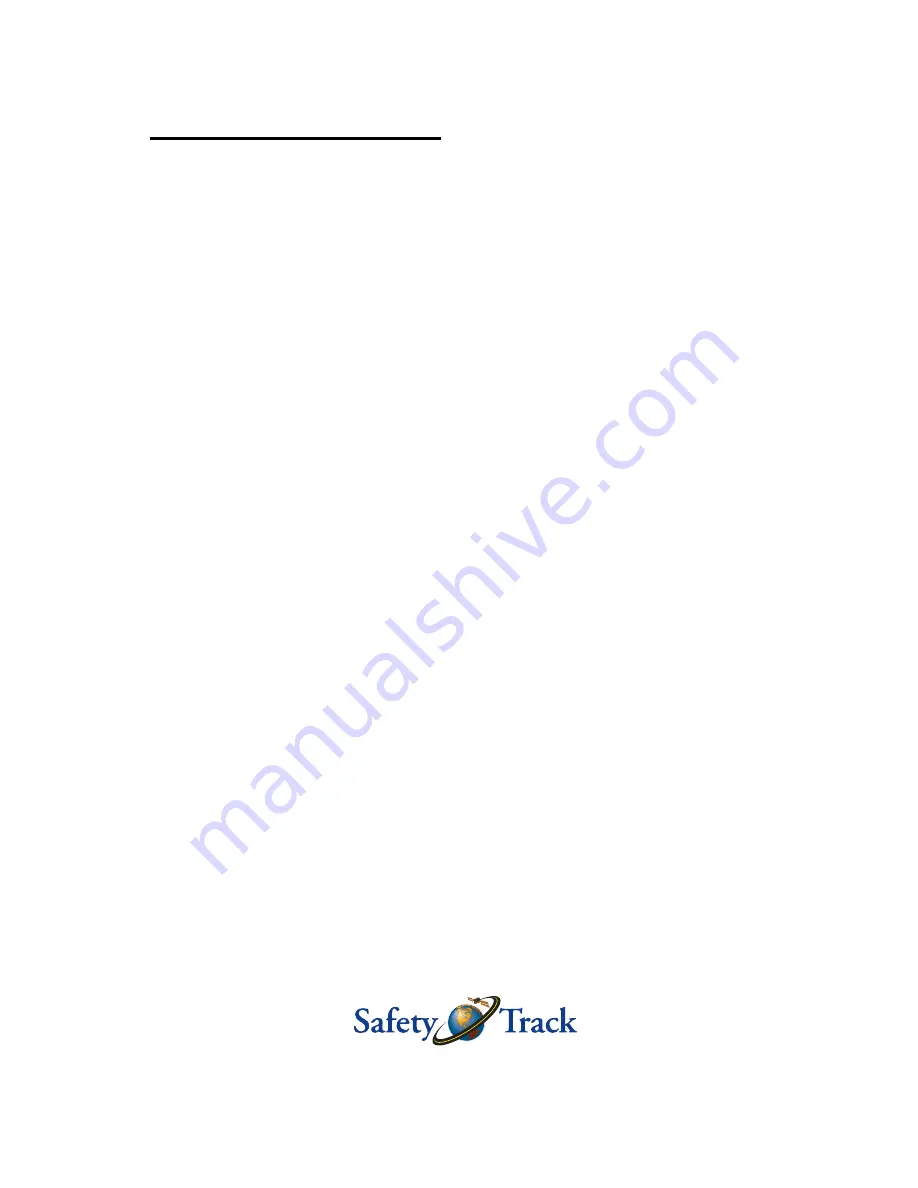
I. Calendar and Snapshot
Calendar:
Choosing the calendar icon (#4) allows you to view a calendar and
see how far back the video recording goes back. These days and times
will be highlighted once you have started to playback video. This also
makes it more convenient in finding a video from a particular day at
a particular time.
Snapshot:
While playing the recorded file, you can use this function (icon #6)
to take a snapshot/picture and save it into your PC. The default saving
path for snapshot picture will be in /Snapshot folder.
File type: BMP
10
If there are any questions about this user guide please contact your sales rep
or our support team. Thank you very much.
Safety Track - 249 Main St. Belleville MI 48198 - 734-699-7633






























