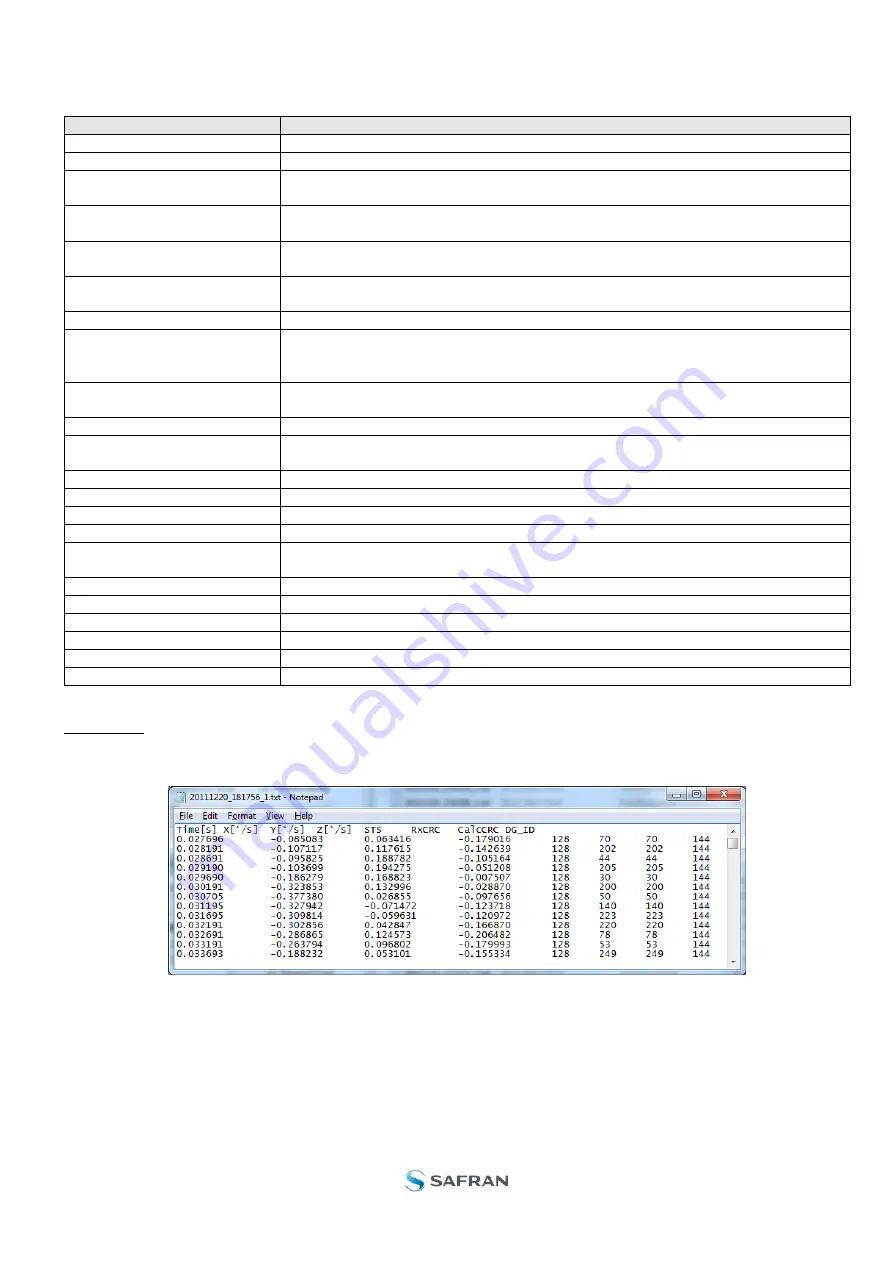
DOK451 rev.2
Page 22 of 26
7.6
Measure panel
Panel content
Functionality and description
Measure button
Starts a measurement series
Samples box
Defines the number of samples to be collected (max 50 MS)
Save to file button
Saves data from a completed measurement series to a result file. The file path
defined in the active parameter file is proposed
X-, Y- and Z-axis check boxes Selects which axis data to present in the graph area (up to 3 axes can be plotted
simultaneously)
Relative and absolute toggle
switch
When set to ‘Absolute’, all results are plotted as received. When set to ‘Relative’
the curves are translated so that the first measurement is shown in the plot as zero
Active device indicator
Indicates active gyro module. Corresponding COM port is specified in the active
parameter file
CRC and DG-ID LEDS
Status on all CRC checks and DG-IDs. GREEN = OK, RED = FAIL
Data box
Selects which datagram content to be shown. Several options are available,
depending on the active datagram type. Left click inside box to display available
selections. The plot updates immediately if a measurement series has been done
Scale box
Enables user to change Y-axis scaling (Full range, User defined, or Auto). Left click
inside box to display available selections
Sample rate box
Displays the sample rate used in measurement
Unit box
Displays the output unit for all measurements (Angular Rate, Incremental Angle,
etc.)
DG type box
Displays the type of datagram received
Save to disk icon
Saves the plot to a .JPG file
Print icon
Prints a picture of the plot to the default printer
1:1 icon
Resets zoom level to 1:1 (if ZOOM is active. See below)
Zoom icon
Enables a custom zoom of the presented results in the strip chart (graph area)
according to placement of the cursors
Cursors (On/Off) switch
Enables usage of cursors (default is Off)
Cursor 1
Shows the location of cursor no 1
Cursor 2
Shows the location of cursor no 2
Delta
Shows the delta between the two cursor locations (X and Y values)
Progress bar
A blue continuous line above plot area shows the measurement series progress
Lower bar on panel
Shows the INI-file in use and the active mode (INTERACTIVE MEASUREMENTS)
Table 7:
Measure panel description
Saved data:
An example of a result file is shown in Figure 28, for a standard datagram measurement series of gyro module # 1. A
description of each of the columns of the data log file is found in Table 8.
Figure 28: Result file example





































