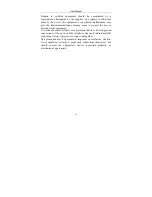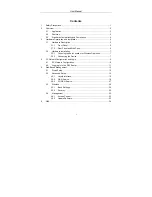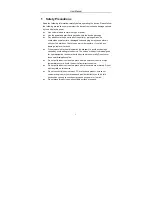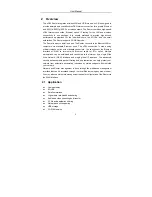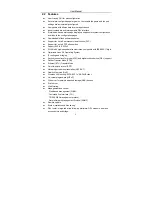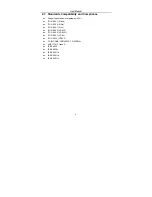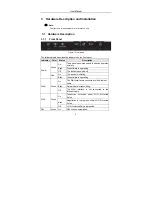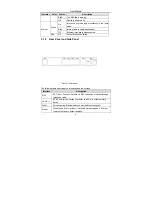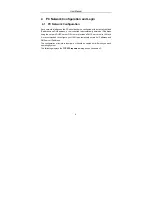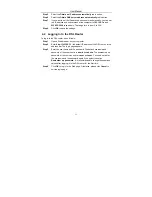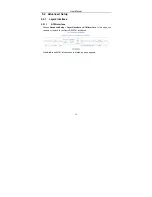User Manual
i
Contents
1
Safety Precautions ............................................................................................. 1
2
Overview ............................................................................................................ 2
2.1
Application ............................................................................................. 2
2.2
Features ................................................................................................ 3
2.3
Standards Compatibility and Compliance.............................................. 4
3
Hardware Description and Installation ............................................................... 5
3.1
Hardware Description ............................................................................ 5
3.1.1
Front Panel ................................................................................. 5
3.1.2
Rear Panel and Side Panel ........................................................ 6
3.2
Hardware Installation............................................................................. 7
3.2.1
Choosing the Best Location for Wireless Operation ................... 7
3.2.2
Connecting the Device ............................................................... 7
4
PC Network Configuration and Login................................................................. 9
4.1
PC Network Configuration ..................................................................... 9
4.2
Logging In to the DSL Router .............................................................. 11
5
Web-Based Management ................................................................................ 12
5.1
Quick Setup ......................................................................................... 12
5.2
Advanced Setup .................................................................................. 15
5.2.1
Layer2 Interface........................................................................ 15
5.2.2
WAN Service ............................................................................ 19
5.2.3
3G WAN Service....................................................................... 27
5.3
Wireless............................................................................................... 29
5.3.1
Basic Settings ........................................................................... 29
5.3.2
Security..................................................................................... 30
5.4
Management........................................................................................ 32
5.4.1
Access Control.......................................................................... 33
5.4.2
Update Software ....................................................................... 33
6
Q&A.................................................................................................................. 34