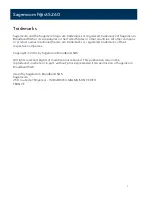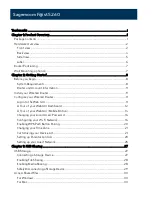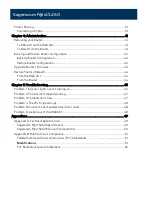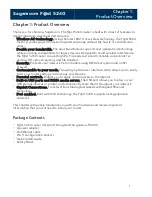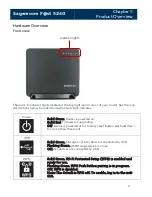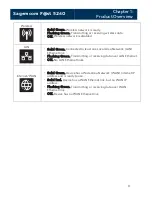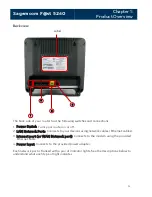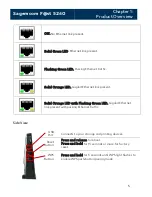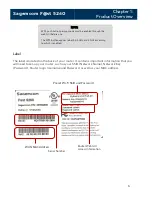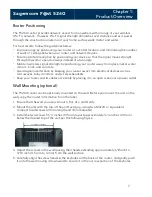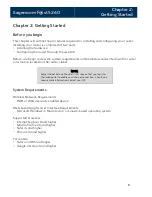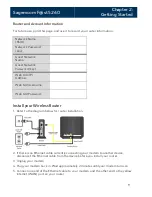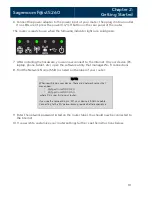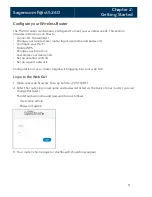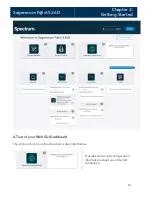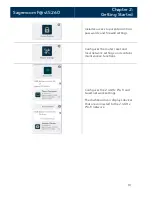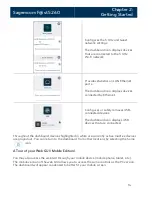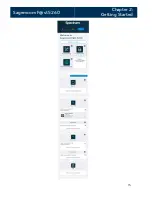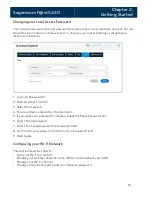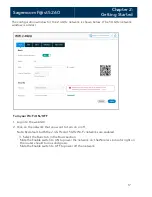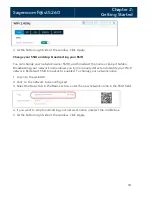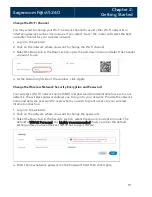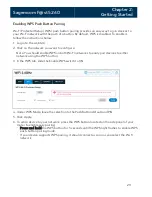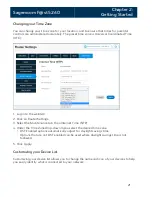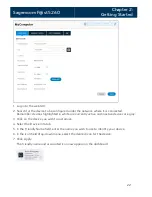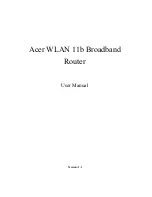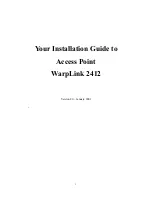Sagemcom F@st 5260
Chapter 1:
Product Overview
Router Positioning
The F5260 router provides network access from anywhere within range of your wireless
(Wi-Fi) network. However, Wi-Fi signal strength diminishes over distance and as it passes
through the construction material of your home such as walls, metal, and water.
For best results, follow the guidelines below.
•
Improve range by positioning your router at a central location, and minimizing the number
of walls or ceilings between your router and network devices.
•
Ensure optimum reception by positioning your device so that the signal moves straight
through drywall or open doorways instead of at an angle.
•
Maintain wireless signal strength by positioning your router away from glass, metal, water,
mirrors, brick, and concrete.
•
Avoid signal interference by keeping your router away from electrical devices such as
microwaves, baby monitors, and wireless headsets.
•
Keep your router and its cables accessible by placing it in an open area near a power outlet.
Wall Mounting (optional)
The F5260 router can be optionally mounted on the wall. Before you mount the unit on the
wall, copy the router information from the label.
1.
Ensure that the wall you use is smooth, flat, dry, and sturdy.
2.
Mount the unit with the top of the unit facing up, using two M3x20 or equivalent
compact head screws (20mm length and 3mm diameter).
3.
Install the two screws 5 1/4 inches (135 mm) apart approximately 3/4 inches (20 mm)
below the desired top of the unit per the following figure.
4.
Adjust the screws in the wall leaving their heads extending approximately 1/8 inch to
3/16 inch (3.5 mm to 4 mm) from the wall surface.
5.
Carefully align the screw heads in the keyholes on the back of the router, and gently push
it onto the wall moving it downward to secure it in the narrow portion of the keyholes.
7