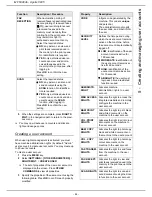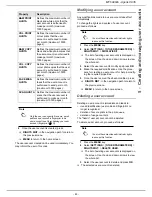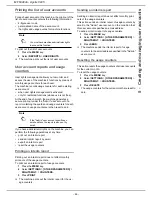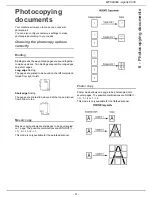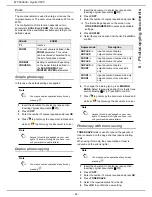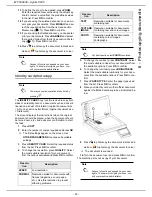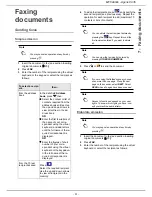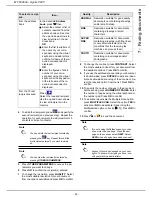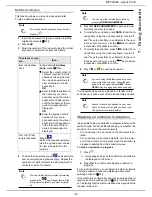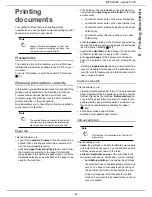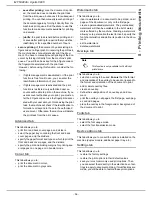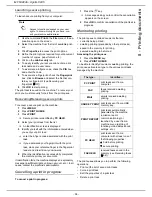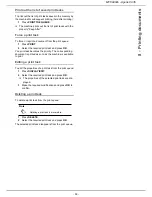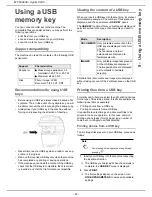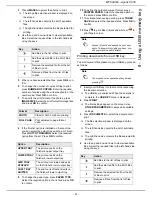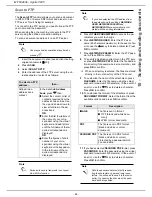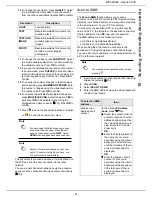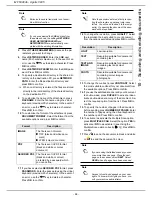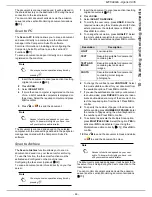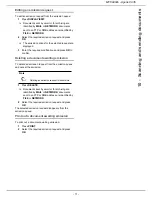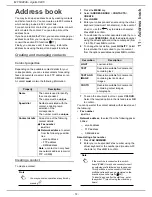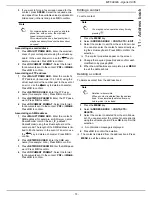- 58 -
MF 6990dn - Agoris C935
8 -
Printing documents
Launching secure printing
To launch secure printing from your computer:
User rights
1
Use the command
in the
File
menu of the ap-
plication open on the screen.
2
Select the machine from the list of available print-
ers.
3
Click
Properties
to access the print options.
4
Define the print options required for your document
(number of copies, paper format, etc.).
5
Click on the
Job Security
tab.
6
To easily identify your secure print, enter a print
task name and a user name.
7
To associate a 4-figure code, check the
PIN
box
and enter the code.
8
To associate a fingerprint, check the
Fingerprint
box, click on
Browse
and select the file that con-
tains your fingerprint (see Receiving your
fingerprint [
57]).
9
Click
OK
to start printing.
The print task is saved on the machine. To recover your
print, you must manually force it from the print queue.
Recovering/Releasing secure prints
To recover a secure print on the machine:
1
Press
MENU
.
2
Press
PRINT QUEUE
.
3
Press
.
>
Secure prints are identified by
PC HELD
.
4
Select your print task from the list.
>
An identification screen is displayed.
5
Identify yourself with the information entered when
you sent your print task:
>
enter the 4-figure code associated with the print
task.
>
if you associated your fingerprint with the print
task, place your reference finger in the fingerprint
reader and slide it slowly downwards.
6
When the identification is successfully completed,
the machine prints your document.
If identification fails, the machine displays an explanatory
message (insufficient rights, unknown account, etc.). In all
cases, contact the machine's administrator.
Cancelling a print in progress
To cancel a print in progress:
1
Press the
key.
>
A message asking you to confirm the cancellation
appears on the screen.
2
Press
OK
to confirm cancellation of the print task in
progress.
Monitoring printing
The print queue contains documents that are:
•
currently being printed,
•
awaiting printing (preceded by other print tasks),
•
saved in the memory for printing,
•
secured awaiting to be forced.
Accessing the print queue
1
Press the
MENU
key.
2
Press
PRINT QUEUE
.
To be able to identify documents awaiting printing, the
print queue allocates a type to the various print tasks
managed by the machine:
The print queue allows you to perform the following
operations:
•
Print out the list of saved print tasks
•
Force a print task
•
Edit the properties of a print task
•
Delete a print task
Note
Access to functions depends on your user
rights. To know which rights you have, con-
sult your machine administrator.
The type...
identifies...
PC PRINT
print tasks sent from a
computer.
FAX
faxes received awaiting
printing.
emails received awaiting
printing.
USB KEY PRINT
print tasks sent from a USB
memory key.
PRINT REPORT
print tasks automatically
generated by the machine
(emission report,
communication log) or
launched by a user from a
machine menu (printing of
function guide, address book,
settings, etc.).
PC HELD
print tasks sent from a
computer with at least one of
the following properties:
hold before printing
secure printing
FAX HELD
received faxes saved in the
memory (see Receiving faxes
[
54]).