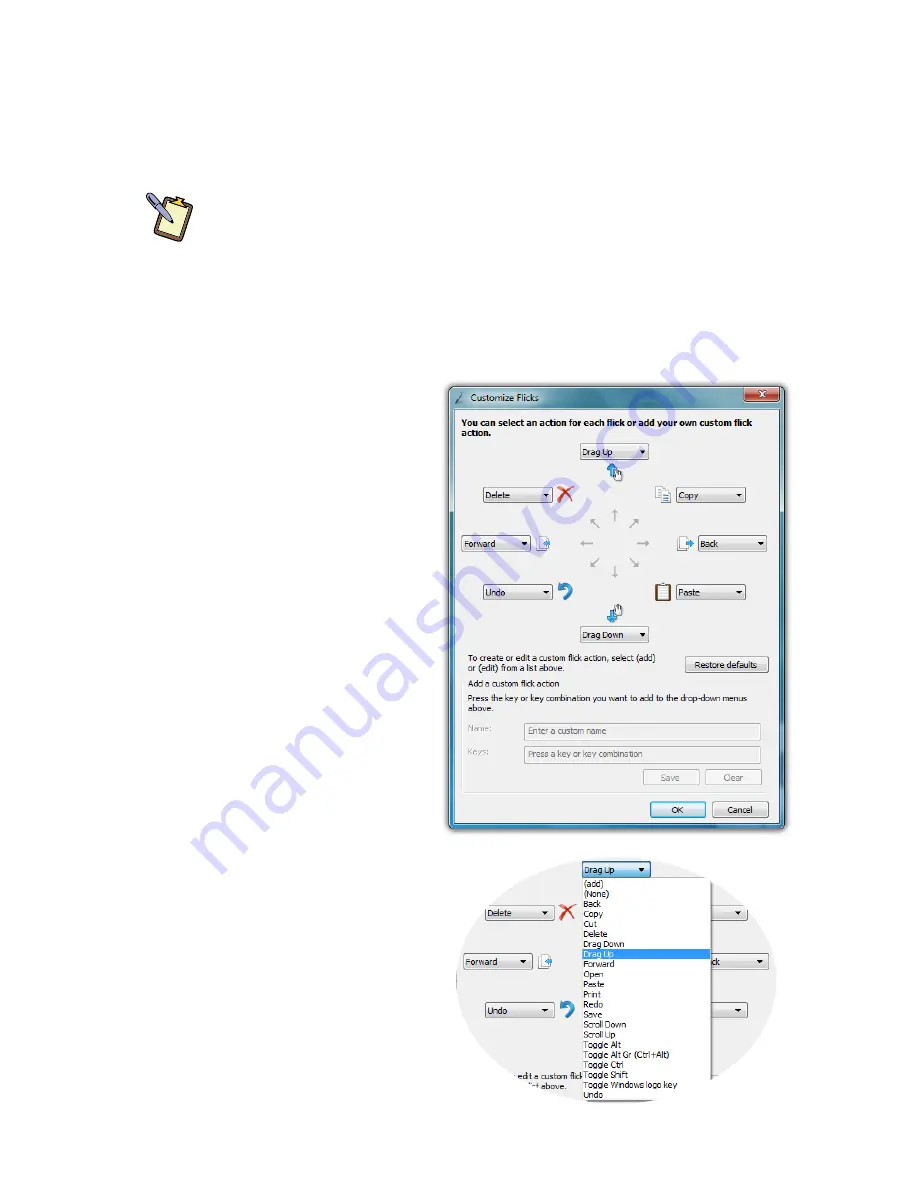
72
Chapter 04: Using Your Sahara NetSlate with Microsoft® Windows® 7
3. At the top of the tab there is a check box that should be
selected called “Use flicks to perform common actions
quickly and easily”. Below it are two option boxes, select
“Navigational flicks and editing flicks” to enable both types
of flicks.
NOTE: To disable flicks altogether, uncheck the top check box “Use
flicks to perform common actions...”
You’ll know you have successfully invoked a pen flick as the
name and icon representing the flick will fade in briefly on your
screen where you actually performed the pen flick gesture.
Customizing Pen Flicks
If you would like to assign
different actions to any of
the eight (8) flick directions,
you can do so by tapping
on the “Customize...”
button in the “Flicks” tab of
the “Pen and Touch” control
panel. In order to gain
access to the “Customize...”
button, both navigational
and editing flicks must
be enabled. If you do not
want to have all eight flick
directions enabled, you
can choose to disable
whichever ones you like in
the customize panel.
In the customize panel, you
can modify the action of
any flick direction either
by choosing a predefined
action—of which there are
19—in a flick direction’s drop
Summary of Contents for NetSlate a510
Page 1: ...User s Guide Sahara NetSlate a510 12 1 Tablet PC...
Page 9: ......
Page 16: ...Table of Contents xv This page intentionally left blank...
Page 17: ......
Page 26: ...Chapter 01 Getting Started 25 This page intentionally left blank...
Page 27: ......
Page 35: ......
Page 43: ......
Page 97: ......
Page 113: ......
Page 125: ......
Page 137: ......
Page 146: ...Appendix A BIOS Set up 145 This page intentionally left blank...
Page 147: ......
Page 157: ......
Page 158: ...310 782 1201 tel 310 782 1205 fax www tabletkiosk com UG a510 rev 04 25 12...
















































