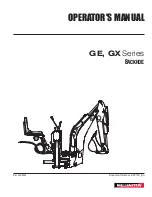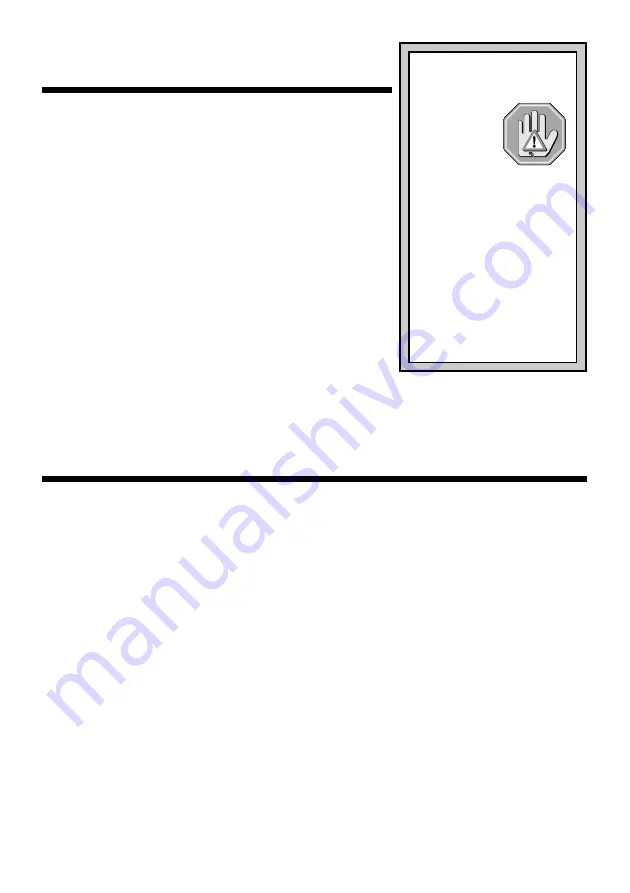
2
use the same clamp to attach your wheel to the add-on
piece for convenient and comfortable laptop play!
2. SELECT A MODE AND PLAY!
Before playing a game, you’ll want to configure the wheel
to fit the needs of that particular game! Since many of
today’s games use different default buttons for the same
functions, we’ve included several selectable configuration
settings so that your RX500 will cover all the possibilities!
First, locate the MODE button on the front of the wheel.
Next, consult the
Mode Selection Diagrams
to choose the
configuration settings that best match your current game,
and activate one of the following modes.
DIGITAL MODE:
• Your RX500 Wheel defaults to Digital Mode when first
powered up (the Mode LED is turned off).
DUAL SHOCK II MODE:
• Press MODE once, and the Mode LED will turn on to
indicate Dual Shock II Mode.
For
Extended
Dual Shock II Mode, hold down START
and press
▲
.
NEGCON MODE:
• Press MODE again, and the Mode LED will start flashing to indicate Negcon Mode.
For
Extended
Negcon Mode, hold down START and press
▲
.
Pressing MODE a third time will return you to Digital Mode, with the LED off again.
After you’ve set up your RX500 as described under
Getting Connected,
and selected your
mode as noted above, you’re ready to go!
3. HAVE QUESTIONS? HERE’S SOME HELP!
a. My RX500 isn’t functioning correctly. What’s wrong?
• Check the cable connections. Turn off the PlayStation®2/PS one™/PlayStation® and
unplug the wheel from the controller port. Then plug it back in, making certain that the
connection is snug. Disconnect the pedal unit and reconnect it, ensuring that the phone
jack snaps into place.
• Check to see that your console’s power cord is plugged in snugly, both into the unit
itself and into the wall. Consult your PlayStation®2/PS one™/PlayStation® manual for
console troubleshooting.
• Switch your game console off, and turn it back on again. While doing this, be careful
not to press any of the buttons or foot pedals, and make sure that the steering wheel is
in the center position.
b. I selected one of the modes, but the buttons aren’t responding as they should.
• Consult your game documentation. Make sure that you’ve selected the correct game
settings and mode for that particular game.
c. The gas and brake pedals don’t seem to be working.
• Check the pedal to wheel cable connection. Disconnect the pedal unit and reconnect it
again. Make sure the phone jack is securely plugged in.
• Verify that you’ve selected the correct game setting and Normal/Extended mode for
that particular game.
d. I’d like to try the laptop play option. How do I attach the add-on piece to the wheel?
• It’s easy! Simply open the clamp wide enough to slide the laptop piece and wheel
together, and then tighten the clamping mechanism onto the inside middle section of
the laptop piece—exactly as if you were clamping the wheel to the edge of a desktop.
PLAY IT SAFE!
Whether you’re in the middle of
an exciting race or simply out for
a drive, remem-
ber that it’s im-
portant to be
aware of how
you are sitting
and how you’re gripping the
wheel! With both desktop and
laptop play, try not to stay in the
same position for too long, and
be sure to take breaks now and
then. Be smart—don’t take a
chance on straining your wrists,
hands, or fingers! Plus, a word
of caution: If you have strained
muscles, broken bones, or joint
problems in your fingers, hands,
or arms, do not use the wheel
with any games that support the
vibration feature.