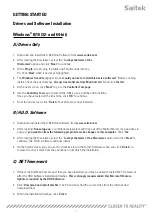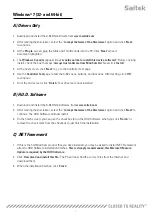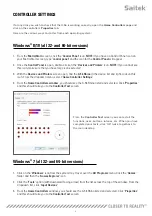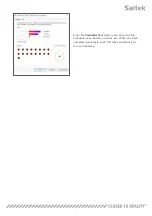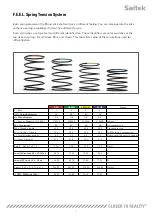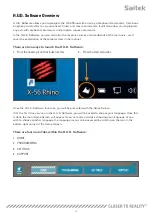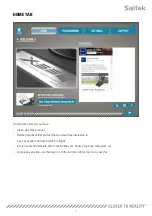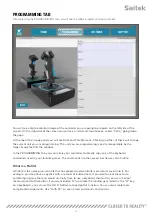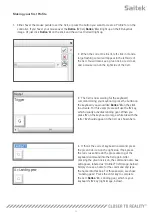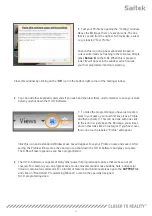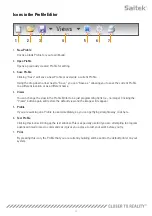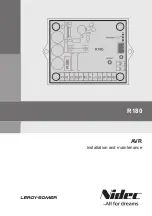1
Welcome
Message from the Developers
The Saitek Pro Flight team thanks you for purchasing this groundbreaking piece of Pro Flight hardware.
Rest assured that, as with all the products we’ve developed over the years, a wealth of knowledge,
skill, and endeavor went into the development phase. Thanks to our dedicated pool of beta testers –
comprised of actual pilots and sim pilots – we created a piece of hardware to satisfy your needs for years
to come. Combine this product with others in the range, like the Combat Rudder Pedals and Pro Flight
Instrument Panels, and Saitek Pro Flight becomes a one-stop-shop for all your combat flying equipment.
The Saitek Pro Flight Team