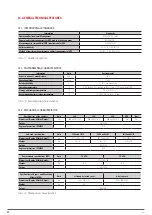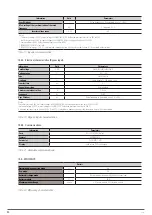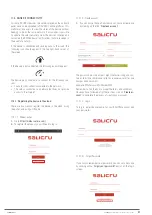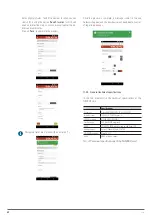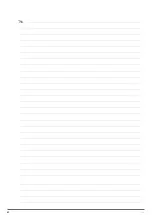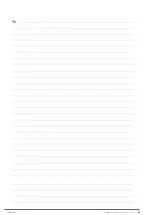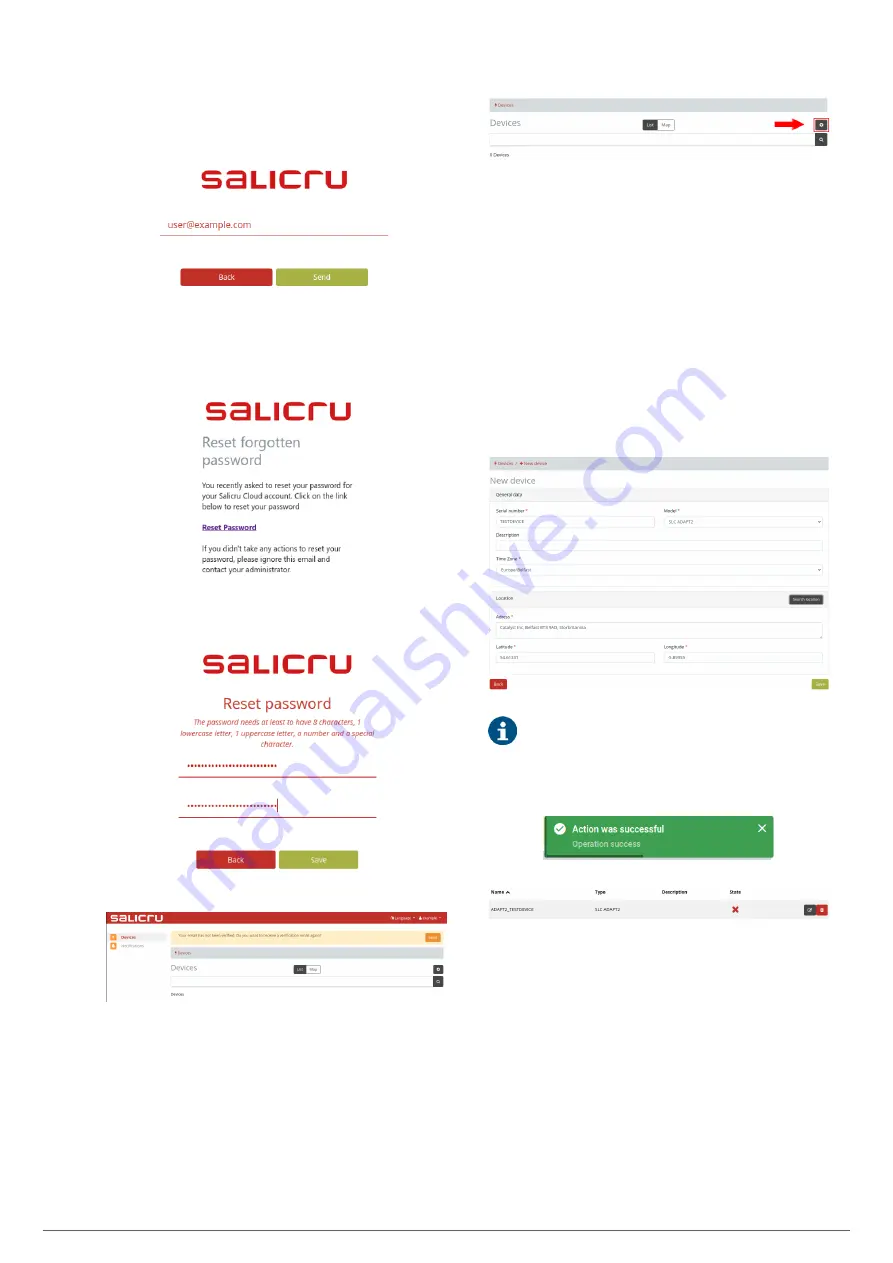
58
SALICRU
You will be asked to enter the email address that is linked to
your account. Click on
‘Send’
to continue the process.
You will receive an email similar to the one below, allowing you
to reset your password. Remember to check the Spam folder if
you cannot find the email in your inbox.
After you click on the link contained in the email you will be
able to create a new password. Click on
‘Save’
to set the new
password.
11.2.1.4. Adding a device
Fig. 48.
Main view of the platform.
1.
Once you have logged in (see section
‘5.1.3. Log in.’
), you
will need to add the device by clicking on the button
‘+’
,
located in the top right-hand corner of the page
‘Devices’
.
2.
You must fill in the form using the details of the device you
wish to add.
The
‘Serial Number’
and
‘Model’
fields are obligatory.
You can find this information on your device’s identifi-
cation label. We recommend that you provide a clear
and concise description to identify the product. That
way, if you have registered other SALICRU devices, you
can use this field to easily differentiate between them.
The device’s location and the corresponding time zone
are both obligatory fields. To add the device’s loca-
tion you can search for it using the option
‘Search lo-
cation’
, which will open an interactive map, or you
can manually enter the address and coordinates.
Click on
‘Save’
to complete the process.
Obligatory fields are marked with an asterisk (*).
Once the process is complete, a message similar to the
one below will appear and the new device will be added to your
list of registered devices.
11.2.1.5. Using a QR code
Scan the QR code located in the central part of the device. Most
mobile phones and tablets have tools for scanning QR codes, if
yours does not, you can install one from the app store.
After scanning the code, a registration page will open in the
browser of your phone or tablet. To register the device, you will
need to log in. If you do not have a SALICRU account, you can
create one by clicking on the link
‘Create an account’
.