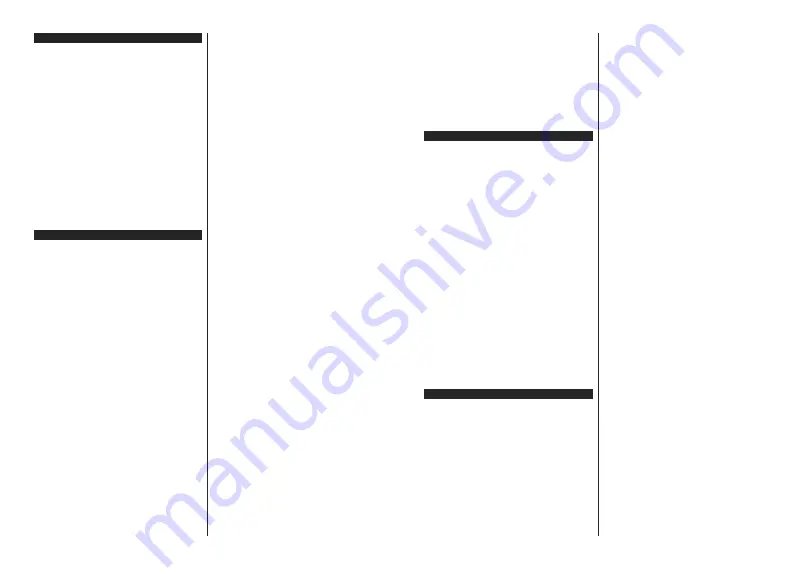
English
- 10 -
Switching On/Off
To Switch the TV On
Connect the power cord to a power source such as a
wall socket (220-240V AC, 50 Hz).
To switch on the TV from standby mode either:
Press the
Standby
button,
Programme +/-
or a
numeric button on the remote control.
Press the middle of the side function switch on the
TV in.
To Switch the TV Off
Press the
Standby
button on the remote control or
press the middle of the side function switch on the
TV in and hold it down for a few seconds, the TV will
switch into standby mode.
To power down the TV completely, unplug the
power cord from the mains socket.
Note:
When the TV is switched into standby mode, the standby
LED can blink to indicate that features such as Standby
Search, Over Air Download or Timer is active. The LED can
also blink when you switch on the TV from standby mode.
First Time Installation
When turned on for the first time, the language
selection screen is displayed. Select the desired
language and press
OK
. In the following steps of
the installation guide, set your preferences using the
directional buttons and
OK
button.
On the second screen set your country preference.
Depending on the
Country
selection you may be asked
to set and confirm a PIN at this point. The selected PIN
cannot be 0000. You have to enter it if you are asked
to enter a PIN for any menu operation later.
You can activate
Store Mode
option in the next step.
This option will configure your TV’s settings for store
environment and depending on the TV model being
used, the supported features of it may be displayed on
the side of the screen as an info banner. This option
is intended only for store use. It is recommended to
select
Home Mode
for home use. This option will be
available in
Settings>System>More
menu and can
be turned off/on later. Make your selection and press
OK
to continue.
Depending on the model of your TV and the country
selection
Privacy Settings
menu may appear at
this point. Using this menu you can set your privacy
privileges. Highlight a feature and use Left and
Right directional buttons to enable or disable. Read
the related explanations displayed on the screen
for each highlighted feature before making any
changes. You can use
Programme +/-
buttons to
scroll up and down to read the entire text. You will
be able to change your preferences at any time
later from the
Settings>System>Privacy Settings
menu. If the
Internet Connection
option is disabled
Network/Internet Settings
screen will be skipped
and not displayed. If you have any questions,
complaints or comments regarding this privacy
policy or its enforcement, please contact by email at
smarttvsecurity@vosshub.com.
H ghl ght
Next
and press
OK
button on the remote
control to continue and the
Network/Internet Settings
menu will be displayed. Please refer to
Connect v ty
sect on to conf gure a w red or a w reless connect on.
If you want your TV to consume less power n standby
mode, you can d sable the
Wake On
opt on by sett ng t
as
Off
. After the sett ngs are completed h ghl ght
Next
and press
OK
button to cont nue.
On next screen you can set broadcast types to be
searched, set your encrypted channel searching
and time zone (depending on the country selection)
preferences. Additionally you can set a broadcast
type as your favourite one. Priority will be given to the
selected broadcast type during the search process
and the channels of it will be listed on the top of the
channel list. When finished, highlight
Next
and press
OK
to continue.
About Selecting Broadcast Type
To turn a search option for a broadcast type highlight
it and press
OK
. The checkbox next to the selected
option will be checked. To turn the search option off
clear the checkbox by pressing
OK
after moving the
focus on the desired broadcast type option.
Digital Aerial:
If
D. Aerial
broadcast search option
is turned on, the TV will search for digital terrestrial
broadcasts after other initial settings are completed.
Digital Cable:
If
D. Cable
broadcast search option
is turned on, the TV will search for digital cable
broadcasts after other initial settings are completed.
A message will be displayed before starting to search
asking if you want to perform cable network search. If
you select
Yes
and press
OK
you can select
Network
or set values such as
Frequency
,
Network ID
and
Search Step
on the next screen. If you select
No
and press
OK
you can set
Start
Frequency
,
Stop
Frequency
and
Search Step
on the next screen.
When finished, highlight
Next
and press
OK
button
to continue.
Note:
Searching duration will change depending on the
selected
Search Step
.
Analogue:
If
Analogue
broadcast search option is
turned on, the TV will search for analogue broadcasts
after other initial settings are completed.
After the initial settings are completed TV will start
to search for available broadcasts of the selected
broadcast types.
While the search continues current scan results will
be displayed at the bottom of the screen. After all the
available stations are stored,
Channels
menu will be
displayed. You can edit the channel list according to
English
- 11 -
your preferences using the
Edit
tab options or press
the
Menu
button to quit and watch TV.
While the search continues a message may appear,
asking whether you want to sort channels according
to the LCN
(*)
. Select
Yes
and press
OK
to confirm
.
(*)
LCN is the Logical Channel Number system that organizes
available broadcasts in accordance with a recognizable
channel number sequence (if available).
Note:
Do not turn off the TV while initializing first time
installation. Note that, some options may not be available
depending on the country selection.
Media Playback via USB Input
You can connect 2.5” and 3.5” inch (HDD with external power
supply) external hard disk drives or USB memory stick to your
TV by using the USB inputs of the TV.
IMPORTANT!
Back up the files on your storage devices
before connecting them to the TV. Manufacturer will
not be responsible for any file damage or data loss.
Certain types of USB devices (e.g. MP3 Players)
or USB hard disk drives/memory sticks may not be
compatible with this TV. The TV supports FAT32 and
NTFS disk formatting but
recording will not be available
with NTFS formatted disks.
While formatting USB hard drives which have
more than 1TB (Tera Byte) storage space you may
experience some problems in the formatting process.
Wait a little while before each plugging and unplugging
as the player may still be reading files. Failure to do
so may cause physical damage to the USB player
and the USB device itself. Do not pull out your drive
while playing a file.
You can use USB hubs with your TV’s USB inputs.
External power supplied USB hubs are recommended
in such a case.
It is recommended to use the TV’s USB input(s)
directly, if you are going to connect a USB hard disk.
Note:
When viewing image files the
Media Browser
menu
can only display 1000 image files stored on the connected
USB device.
USB Recording
Recording a Programme
IMPORTANT:
When using a new USB hard disk
drive, it is recommended that you first format the
disk using your TV’s
Format Disk
option in the
TV>Recordings>Settings
menu.
To record a programme, you should first connect a USB
disk to your TV while the TV is switched off. You should
then switch on the TV to enable the recording feature.
To use recording your USB drive should have 2 GB free
space and be USB 2.0 compatible. If the USB drive
is not compatible an error message will be displayed.
To record long duration programmes such as movies, it
is recommended to use USB Hard disk drives (HDD’s).
Recorded programmes are saved into the connected
USB disk. If desired, you can store/copy recordings
onto a computer; however, these files will not be
available to be played on a computer. You can play
the recordings only via your TV.
Lip Sync delay may occur during the timeshifting. Radio
record is supported. The TV can record programmes
up to ten hours.
Recorded programmes are split into 4GB partitions.
If the writing speed of the connected USB disk is not
sufficient, the recording may fail and the timeshifting
feature may not be available.
It is recommended to use USB hard disk drives for
recording HD programmes.
Do not pull out the USB/HDD during a recording. This
may harm the connected USB/HDD.
If the AC cord is unplugged while there is an active
USB-recording timer setting, it will be cancelled.
Multipartition support is available. A maximum of two
different partitions are supported. The first partition
of the USB disk is used for USB Recording ready
features. It also must be formatted as the primary
partition to be used for the USB Recording ready
features.
Some stream packets may not be recorded because
of signal problems, as a result sometimes videos may
freeze during playback.
Record, Play, Pause, Display (for playlist dialogue) keys
can not be used when teletext is on. If a recording starts
from timer when teletext is on, teletext is automatically
turned off. Also teletext usage is disabled when there
is an ongoing recording or playback.
Timeshift Recording
Press
Pause
button while watching a broadcast to
activate timeshifting mode. In timeshifting mode, the
programme is paused and simultaneously recorded to
the connected USB disk.
Press
Play
button again to resume the paused
programme from where you stopped. Press the
Stop
button to stop timeshift recording and return to the
live broadcast.
Timeshift cannot be used while in radio mode.
You can use the timeshift rewind feature after resuming
normal playback or fast forward option.
Instant Recording
Press
Record
button to start recording an event
instantly while watching a programme. You can press
Record
button on the remote control again to record
the next event after selecting the next programme from
within the electronic programme guide. Press
Stop
button to cancel instant recording.
You can not switch broadcasts during the recording
mode. While recording a programme or during the
timeshifting, a warning message appears on the screen
if your USB device speed is not sufficient.
















































