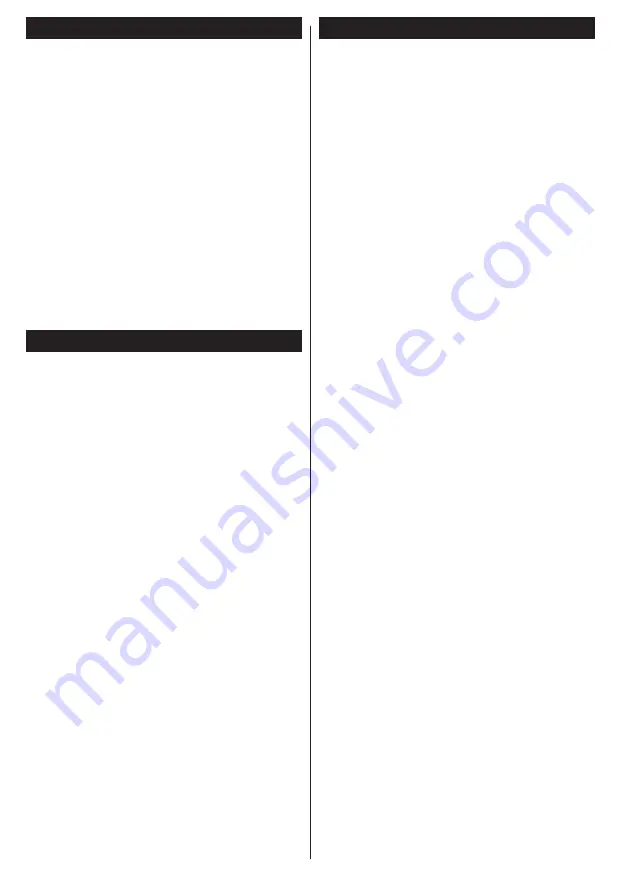
English
- 62 -
Software Upgrade
Your TV is capable of finding and updating automatically
via the broadcast signal.
Software upgrade search via user interface
On the main menu select
Settings
and then
Other
Settings
. Navigate to
Software Upgrade
and press
OK
button. In
Upgrade Options
menu select
Scan
for upgrade
and press
OK
button to check for a new
software upgrade.
If a new upgrade is found, it starts to download
the upgrade. Press
OK
to continue with the reboot
operation.
3 AM search and upgrade mode
Your TV will search for new upgrades at 3:00 o’clock
if
Automatic scanning
in the
Upgrade Options
menu is
Enabled
and if the TV is connected to an
aerial signal.
Note:
If the TV fails to come on after the upgrade, unplug,
wait for two minutes then plug it back in.
WIRELESS DISPLAY
Wireless Display is a standard for streaming video and
sound content by Wi-Fi Alliance. This feature provides
the ability to use your TV as wireless display device.
Using with mobile devices
There are different standards which enable sharing of
screens including graphical, video and audio content
between your mobile device and TV.
Plug the wireless USB dongle to TV first, if the TV
doesn’t have internal WiFi feature.
Then press the Source button on the remote and
switch to Wireless Display source.
A screen appears stating that the TV is ready for
connection.
Open the sharing application on your mobile device.
These applications are named differently for each
brand, please refer to the instruction manual of your
mobile device for detailed information.
Scan for devices. After you select your TV and
connect, the screen of your device will be displayed
on your TV.
Note: This feature can be used only if the mobile
device supports this feature. Scanning and connecting
processes differ according to the programme you
use. Android based mobile devices should have the
software version V4.2 and above.
Troubleshooting & Tips
Tv will not turn on
Make sure the power cord is plugged in securely to
wall outlet. Check if batteries are exhausted. Press
the Power button on the TV.
Poor picture
• Check if you have selected the correct TV system.
• Low signal level can cause picture distortion. Please
check antenna access.
• Check if you have entered the correct channel
frequency if you have done manual tuning.
• The picture quality may degrade when two devices
are connected to the TV at the same time. In such
a case, disconnect one of the devices.
No picture
• This means your TV is not receiving any transmission.
Make sure the correct source has been selected.
• Is the antenna connected properly?
• Is the antenna cable damaged?
• Are suitable plugs used to connect the antenna?
• If you are in doubt, consult your dealer.
No sound
• Check if the TV is muted. Press the
Mute
button or
increase the volume to check.
• Sound may be coming from only one speaker. Check
the balance settings from sound menu.
Remote control - no operation
• The batteries may be exhausted. Replace the
batteries.
Input sources - can not be selected
• If you cannot select an input source, it is possible
that no device is connected. If not;
• Check the AV cables and connections if you have
tried to connect a device.
Recording unavailable
To record a programme, you should first connect a
USB disk to your TV while the TV is switched off.
You should then switch on the TV to enable recording
feature. If you cannot record, try switching off the TV
and then re-inserting the USB device.
USB is too slow
If a “USB is too slow” message is displayed on
the screen while starting a recording, try restarting
the recording. If you still get the same error, it is
possible that your USB disk does not meet the speed
requirements. Try connecting another USB disk.















































