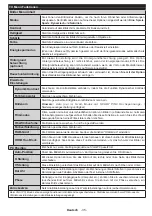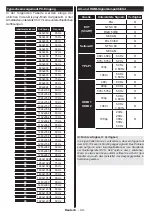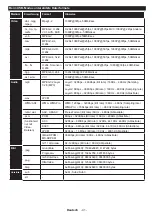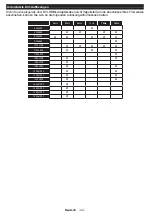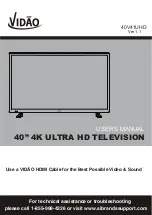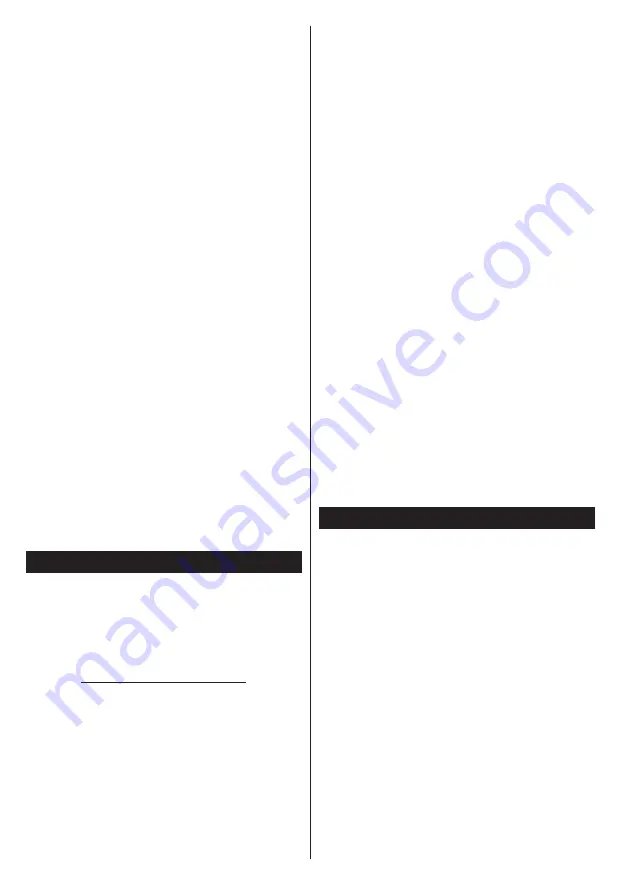
Deutsch
- 46 -
Wenn verfügbare Netzwerke gefunden wurden,
werden sie auf diesem Bildschirm angezeigt. Wählen
Sie den gewünschten Medienserver bzw. das
gewünschte Netzwerk mit den Tasten Nach oben bzw.
nach unten
und drücken Sie
OK
.
Wenn Sie als Medientyp
Videos
festlegen und ein
Gerät im Auswahlmenü anklicken, wird ein
neues Menü auf dem Bildschirm angezeigt
.
Wählen Sie
Videos
in dieser Anzeige, um alle
verfügbaren Video-Dateien aus dem gewählten
Netzwerk aufzulisten.
Um andere Medientypen aus dieser Anzeige
wiederzugeben, müssen Sie zum Hauptmenü des
Medienbrowser zurückgehen, den gewünschten
Medientyp wählen und die Netzwerk-Auswahl
wiederholen. Weitere Informationen zur Wiedergabe
von Dateien finden Sie im Abschnitt
Menü
Mediabrowser
.
Wenn Sie Videos aus dem Netzwerk über DLNA
ansehen, können Untertitel nicht angezeigt werden.
Sie können nur einen Fernseher mit DLNA auf
demselben Netzwerk verbinden. Wenn ein Problem
mit dem DLNA-Netzwerk auftritt, bitte trennen Sie Ihr
TV-Gerät vom Netz und schließen Sie es wieder an.
Trick-Modus und Springen werden mit der DLNA-
Funktion nicht unterstützt.
Hinweis:
Es können PCs vorhanden sein,
die möglicherweise nicht in der Lage sind, die
DLNA-Funktion aufgrund von Administrator-und
Sicherheitseinstellungen zu nutzen (wie z. B.
Business-PCs)..
Für die beste Netzwerk-Streaming mit diesem TV,
sollte die mitgelieferte Nero Software installiert
werden.
Nero MediaHome Installation
Um Nero MediaHome zu installieren, gehen Sie
bitte wie folgt vor:
Hinweis
: Um die DLNA-Funktion zu benutzen, muss diese
Software auf Ihrem PC installiert sein.
1.
Geben Sie den folgenden Link vollständig in der
URL-Leiste Ihres Browsers ein.
http://www.nero.com/mediahome-tv
2.
Klicken Sie auf die
Download-Taste
auf der
Startseite. Die Installationsdatei wird auf Ihr PC
heruntergeladen.
3.
Nachdem der Download abgeschlossen ist,
doppelklicken Sie auf die Installationsdatei,
um die Installation zu starten. Der
Installations-Assistent führt Sie durch den
Installationsprozess.
4.
Der Voraussetzungsbildschirm wird zuerst
eingeblendet. Der Installationsassistent prüft die
Verfügbarkeit der erforderlichen Drittanbieter-
Software auf Ihrem PC. Wenn Anwendungen
fehlen, sind diese aufgelistet und müssen bevor
die installation fortfährt installiert werden.liert
werden.
5.
Klicken Sie
Installieren
-Taste. Die integrierte
Seriennummer wird eingeblendet. Bitte ändern
Sie die eingeblendete Seriennummer nicht.
6.
Klicken Sie auf die Taste
Weiter.
Der
Lizenzbedingungen-Bildschirm (EULA)
wird angezeigt. Bitte lesen Sie die
Lizenzvereinbarung sorgfältig durch und wählen
Sie das entsprechende Kontrollkästchen, wenn
Sie mit den Bedingungen der Vereinbarung
einverstanden sind. Die Installation ist ohne
diese Vereinbarung nicht möglich.
7.
Klicken Sie auf die Taste
Weiter.
Auf
der nächsten Seite können Sie Ihre
Installationseinstellungen festlegen.
8.
Klicken Sie auf die Taste Installieren. Die
Installation beginnt und endet automatisch.
Ein Fortschrittsbalken zeigt den Status des
Installationsprozesses an.
9.
Klicken Sie auf die Taste
Ende.
Die Installation
ist abgeschlossen. Sie werden auf die Webseite
der Nero-Software gelenkt werden.
10.
Eine Verknüpfung ist nun auf dem Desktop
platziert.
Glückwunsch!
Sie haben Nero MediaHome
erfolgreich auf Ihrem PC installiert.
Führen Sie Nero Mediahome mit einem Doppelklick
auf das entsprechende Symbol durch.
Internet-Portal (OEM)
TIPP:
Für hohe Anzeigequalität ist eine Breitband-
Internetverbindung erforderlich. Für den
ordnungsgemäßen Betrieb des Internet-Portals,
müssen Sie bei der
Erstinstallation
Land und
Sprache korrekt einstellen.
Stellen Sie sicher, dass das TV-Gerät an ein
drahtgebundene/drahtloses (sofern verfügbar)
Netzwerk angeschlossen ist. Nachdem die Verbindung
hergestellt ist, werden Ihnen die Portal-Optionen
angezeigt.
Drücken Sie die Taste
Internet
auf der Fernbedienung,
und die Anwendungsmöglichkeiten des Portals
werden in einer ähnlichen Weise wie im Beispiel
unten angezeigt.