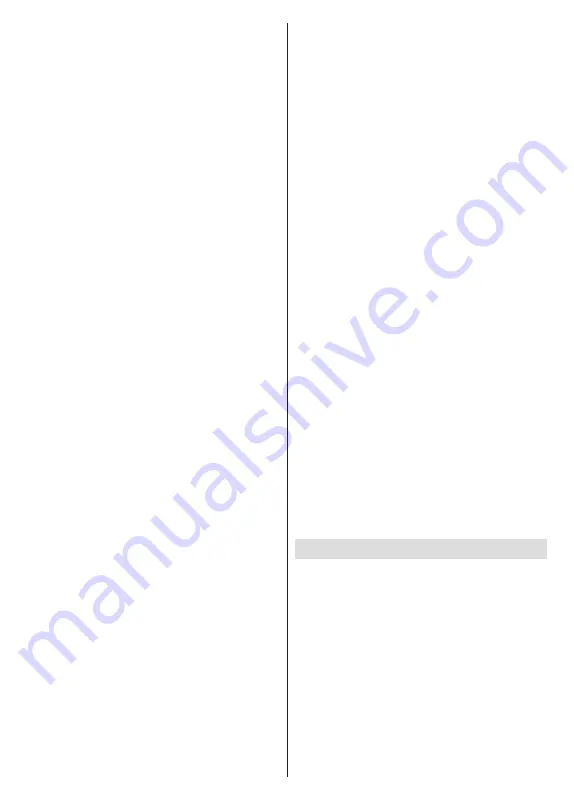
English
- 17 -
Dolby Digital
options will be available. Highlight the
option you prefer and press
OK
to set.
SPDIF Delay:
Adjust the SPDIF delay value.
Auto Volume Control:
With Auto Volume Control,
you can set the TV to automatically level out sudden
volume differences. Typically at the beginning of
adverts or when you are switching channels. Turn
this option on/off by pressing
OK
.
Downmix Mode:
Press
OK
to see the options and
set.
Stereo
and
Surround
options will be available.
Highlight the option you prefer and press
OK
to set.
Dolby Audio Processing:
With Dolby Audio Pro-
cessing, you can improve the sound quality of your
TV. Press
OK
to see the options and set. Some other
sound options may become unavailable and appear
as grayed out depending on the settings made here.
Dolby Audio Processing:
Highlight this option
and press
OK
to turn this function on/off.
Sound Mode:
If the
Dolby Audio Processing
option is turned on
Sound Mode
option will be
available to set. Highlight the
Sound Mode
option
and press
OK
to see the preset sound modes.
Smart
,
Movie
,
Music
and
News
options will be
available.
Highlight the option you prefer and
press
OK
to set.
Reset to Default:
Resets the sound settings to
factory defaults.
Storage:
View the total storage space status of the TV
and connected devices if available. To see detailed in-
formation on the usage details highlight and press
OK
.
There will also be options for ejecting and formatting
the connected storage devices.
Home screen:
Customise your home screen. Select
channels which will be displayed on the home screen.
Organize apps and games, change their order or get
more of them.
Store mode:
Highlight
Store mode
and press
OK
.
Highlight
Continue
and press
OK
if you want to pro-
ceed. Then highlight
On
to activate or
Off
to deactivate
and press
OK
. In store mode your TV’s settings will
be configured for store environment and the supported
features will be displayed on the screen. Once activat-
ed,
Store messaging
settings will become available.
Set according to your preferences. It is recommended
not to activate store mode for home use.
Google Assistant:
Select your active account, view
permissions, select which apps to include in search
results, activate safe search filter, activate offensive
word blocking and view open source licenses.
Screen saver:
Set screensaver and sleep mode
options for your TV. You can choose a screensaver,
set wait time for the screensaver, set when the TV
goes into sleep mode or start the screensaver mode.
Location:
You can allow the use of the wireless
connection to estimate the location, see the recent
location requests and allow or restrict the listed apps
to use your location information.
Usage & Diagnostics:
Automatically send usage data
and diagnostic information to Google. Set according
to your preference.
Accessibility:
Configure
Visually Impaired
,
Cap-
tions
settings and/or turn
Audio Description
,
Hearing
Impaired
,
Spoken subtitle
,
High contrast text
on/
off. Some of the caption settings may not be applied.
Visually Impaired:
Digital TV channels can
broadcast special audio commentary describing
on-screen action, body language, expressions and
movements for people with visual disabilities.
Speaker:
Turn this option on if you want to hear
the audio commentary through the TV speakers.
Headphone:
Turn this option on if you want to
route the sound of the audio commentary to the
TV’s headphone output.
Volume:
Adjust the volume level of the audio
commentary.
Pan and Fade:
Turn this option on if you want to
hear the audio commentary more clearly, when it
is available through broadcast.
Audio for the Visually Impaired:
Set the audio
type for visually impaired. Options will be available
depending on the selected broadcast.
Fader Control:
Adjust the volume balance
between the main TV audio (
Main
) and audio
commentary (
AD
).
Reset:
Reset all TV settings to the factory default.
Highlight
Reset
and press
OK
. A confirmation message
will be displayed, select
Erase everything
to proceed
with resetting. The TV will switch off/on first and the
initial setup will start. Select
Cancel
to exit.
Remote & Accessories
You can use wireless accessories, such as your remote
control (depends on the model of the remote control),
headphones, keyboards or game controllers with your
Android TV. Add devices to use them with your TV.
Select this option and press
OK
to start searching
available devices in order to pair them with your TV. If
available highlight
Add accessory
option and press
OK
to start the search. Set your device to pairing
mode. Available devices will be recognized and listed
or pairing request will be displayed. Select your device
from the list and press
OK
or highlight
OK
and press
OK
to start pairing.
Connected devices will also be listed here. To unpair
a device, highlight it and press
OK
. Then highlight
Unpair
option and press
OK
. Then select
OK
and
press
OK
again to unpair the device from the TV. You
















































