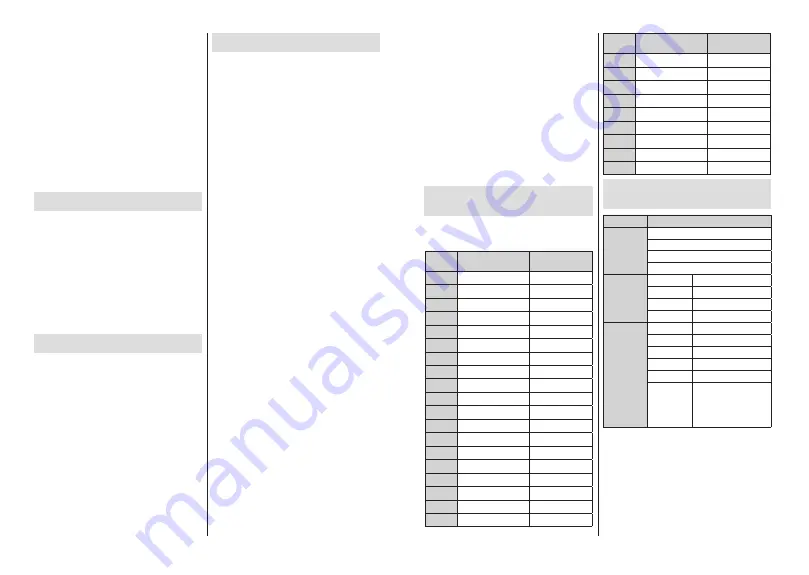
English
- 23 -
cation on that channel. Press the button indicated on
the screen to launch the application.
HbbTV applications use the buttons on the remote
control to interact with the user. When an HbbTV
application is launched, the control of some buttons
are owned by the application. For example, numeric
channel selection may not work on a teletext applica-
tion where the numbers indicate teletext pages.
HbbTV requires AV streaming capability for the plat-
form. There are numerous applications providing VOD
(video on demand) and catch-up TV services. The
OK
(play&pause),
Stop
,
Fast forward
, and
Rewind
buttons on the remote control can be used to interact
with the AV content.
Note:
You can enable or disable this feature from the
HBBTV
Settings>TV Options>Advanced Options>
menu in Live
TV mode.
Quick Standby Search
If earlier an automatic search is performed, your TV will
search for new or missing digital channels at 05:00 am
every morning while in quick standby mode.
And if the
Auto Channel Update
option in the
Set-
tings> Channel
menu is enabled the TV will wake up
within 5 minutes after it is switched into quick standby
mode and search for channels. Standby LED will blink
during this process. Once the standby LED stops
blinking the search process is completed. Any new
found channels will be added to the channel list. If the
channel list is updated, you will be informed on the
changes at the next power on.
Software Update
<RXU79LVFDSDEOHRI¿QGLQJDQGXSGDWLQJWKH¿UPZDUH
automatically via Internet.
7R H[SHULHQFH WKH EHVW XVH RI \RXU 79 DQG EHQH¿W
from the latest improvements make sure your system
is always up to date.
Software update via internet
On the Home Screen enter the
Settings>Device Pref-
erences>About
menu in order to update your Android
system version. Move the focus to the
System update
option and press
OK
. You will be informed about the
system status and the time at which the device was last
checked for an update will be displayed. The
Check
for update
option will be highlighted, press
OK
if you
want to check for an available update.
Note:
Do not unplug the power cord during the reboot process.
If the TV fails to come on after the upgrade, unplug, wait for
two minutes then plug it back in.
Troubleshooting & Tips
TV does not switch on
Make sure the power cord is plugged in securely to
power outlet.
Disconnect the power cable from the power outlet.
Wait for one minute then reconnect it.
Press the
Standby/On
button on the TV.
TV does not respond to the remote control
The TV requires some time to start up. During this
time, the TV does not respond to the remote control
or TV controls. This is normal behaviour.
Check if the remote control is working by means of
a mobile phone camera. Put the phone in camera
mode and point the remote control to the camera
lens. If you press any key on the remote control
DQG\RXQRWLFHWKHLQIUDUHG/('ÀLFNHUWKURXJKWKH
camera, the remote control is working. The TV needs
to be checked.
,I\RXGRQRWQRWLFHWKHÀLFNHULQJWKHEDWWHULHVPD\
be exhausted. Replace the batteries. If the remote is
still not working, the remote control might be broken
and needs to be checked.
This method of checking the remote control is not
possible with remote controls which are wirelessly
paired with the TV.
No Channels
Make sure that all cables are properly connected and
that the correct network is selected.
Make sure that the correct channel list is selected.
Make sure that you have entered the correct channel
frequency if you have done manual tuning.
No picture / distorted picture
Make sure that the antenna is properly connected
to the TV.
Make sure that the antenna cable is not damaged.
Make sure that the correct device is selected as the
input source.
Make sure that the external device or source is
properly connected.
Make sure that the picture settings are set correctly.
Loud speakers, unearthed audio devices, neon
lights, high buildings and other large objects can
LQÀXHQFHUHFHSWLRQTXDOLW\,ISRVVLEOHWU\WRLPSURYH
the reception quality by changing the antenna
direction or moving devices away from the TV.
&KDQJHWRDGLႇHUHQWSLFWXUHIRUPDWLIWKHSLFWXUH
GRHVQRW¿WWKHVFUHHQ
Make sure that your PC uses the supported
resolution and refresh rate.
English
- 24 -
No sound / poor sound
Make sure that the sound settings are correctly set.
Make sure that all cables are properly connected.
Make sure that the volume is not muted or set to
zero, increase the volume to check.
Make sure that the TV audio output is connected to
the audio input on the external sound system.
Sound may be coming from only one speaker. Check
the balance settings from
Sound
menu.
Input sources - can not be selected
Make sure that the device is connected to the TV.
Make sure that all cables are properly connected.
Make sure that you select the right input source which
is dedicated to the connected device.
VGA Input Typical
Display Modes
The following table is an illustration of some of the
typical video display modes. Your TV may not support
all resolutions.
Index
5HVROXWඈRQ
Frequency
1
640x480
60Hz
2
640x480
72Hz
3
640x480
75Hz
4
800x600
56Hz
5
800x600
60Hz
6
800x600
72Hz
7
800x600
75Hz
8
1024x768
60Hz
9
1024x768
70Hz
10
1024x768
75Hz
11
1152x864
75Hz
12
1280x768
60Hz
13
1280x768
75Hz
14
1280x960
60Hz
15
1280x960
75Hz
16
1280x1024
60Hz
17
1280x1024
75Hz
18
1360x768
60Hz
19
1366x768
60Hz
Index
5HVROXWඈRQ
Frequency
20
1400x1050
59Hz
21
1400x1050
60Hz
22
1400x1050
75Hz
23
1440x900
60Hz
24
1440x900
75Hz
25
1600x1200
60Hz
26
1680x1050
59Hz
27
1680x1050
60Hz
28
1920x1080
60Hz
AV and HDMI Signal
Compatibility
Source
Supported Signals
Composite
/ Back AV
PAL
SECAM
NTSC4.43
NTSC3.58
Component
/ YPbPr
480i, 480p
60Hz
576i, 576p
50Hz
720p
50Hz,60Hz
1080i
50Hz,60Hz
HDMI
480i
60Hz
480p
60Hz
576i, 576p
50Hz
720p
50Hz,60Hz
1080i
50Hz,60Hz
1080p
24Hz, 25Hz, 30Hz,
50Hz, 60Hz
In some cases a signal on the TV may not be displayed
properly. The problem may be an inconsistency with
standards from the source equipment (DVD, Set-top
box, etc. ). If you do experience such a problem please
contact your dealer and also the manufacturer of the
source equipment.
















































