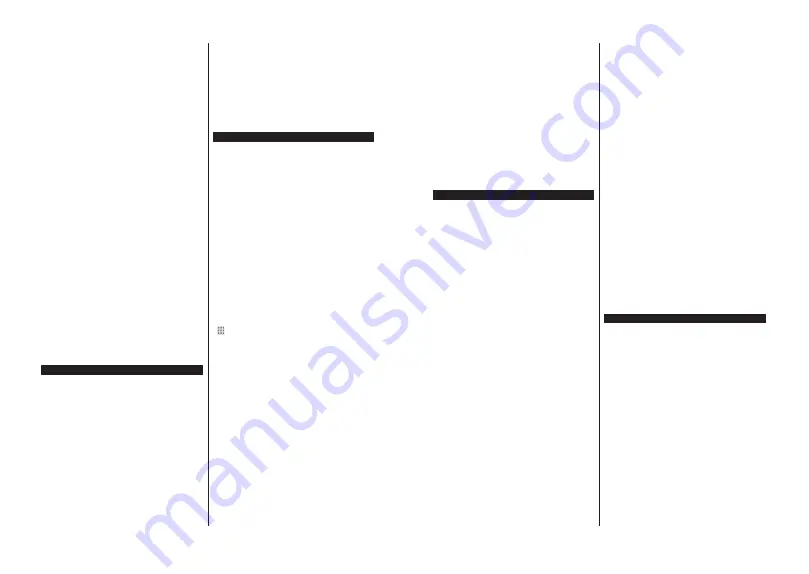
Nederlands
- 31 -
1. Server Software installatie
De
$XGඈR9ඈGHRGHOHQ
IXQFWඈH
kan niet worden gebruikt
als het serverprogramma niet geïnstalleerd is op
uw PC
RIDOVGHYHUHඈVWHPHGඈDVHUYHUVRIWZDUHQඈHW
JHwQVWDOOHHUGඈVRSKHWEHJHOHඈGHQGHDSSDUDDW
. Bereid
uw PC voor met een correct serverprogramma.
$DQVOXඈWHQRSHHQEHGUDDGRIGUDDGORRV
netwerk
Raadpleeg de
Bedrade/draadloze connectiviteit
hoofdstukken voor gedetailleerde configuratie-
informatie.
3. Audio Video Delen inschakelen
Ga naar het menu Instellingen>Systeem>Meer en
schakel de optie AVS in.
*HGHHOGHEHVWDQGHQDIVSHOHQYඈD
PHGඈDEURZVHU
0DUNHHUGHRSWඈH
AVS
ඈQKHWPHQX
Bronnen
met de
richtingtoetsen en druk op
OK
.
(HQOඈMVWYHUVFKඈMQWPHW
GHEHVFKඈNEDUHPHGඈDVHUYHUDSSDUDWHQඈQKHWQHWZHUN
Selecteer een apparaat en druk op
OK
om door te
gaan. De Mediabrowser verschijnt.
Raadpleeg de
0HGඈDEURZVHU PHQX
sectie voor
bijkomende informatie over de weergave van
bestanden.
Als er een probleem optreedt met het netwerk moet
u uw televisie uitschakelen en opnieuw inschakelen.
Trickmodus en verspringen worden niet ondersteund
door de
$XGඈR9ඈGHRGHOHQ
IXQFWඈH
.
PC/HDD/Media Player of alle andere apparaten die
compatibel zijn, moeten worden gebruikt met bedrade
verbinding voor een hogere afspeelkwaliteit.
Gebruik de LAN-aansluiting om sneller bestanden te
kunnen delen met andere apparaten zoals computers.
2SPHUNਟQJ
Het is mogelijk dat er Pc's bestaan die de
$XGਟR
9ਟGHR GHOHQ
functie niet kunnen gebruiken omwille van de
beheerder en veiligheidsinstellingen (zoals bedrijf pc's).
Apps
U krijgt toegang tot de toepassingen die op uw TV
geïnstalleerd zijn via het menu
Apps
. Selecteer een
app en druk op
OK
om te annuleren.
Om de apps te beheren die op uw TV geïnstalleerd
zijn, nieuwe apps van de winkel toe te voegen of om
alle beschikbare apps weer te geven in de volledig
scherm modus selecteert u de optie
Meer toevoegen
en drukt u op
OK
. Met deze menu-optie kunt u een
geïnstalleerde app aan het Startmenu, toevoegen,
lanceren of verwijderen. Verwijderde apps zijn niet
meer
toegankelijk
via het
Apps
menu. U kunt ook
nieuwe apps van de winkel toevoegen. Om naar de
winkel te gaan, selecteert u het winkelmand logo
bovenaan links van het scherm en drukt u op
OK
. De
beschikbare apps in de winkel worden weergegeven.
Gebruik de richtingtoetsen om een app te selecteren
en druk op
OK
. Selecteer de optie
Toevoegen aan
apps
en druk opnieuw op
OK
om de geselecteerde
app toe te voegen aan het menu
Apps
.
Voor een snelle toegang tot het menu
Meer toevoegen
drukt u eenvoudig op de knop
Internet
op de
afstandsbediening, als deze knop beschikbaar is.
Opmerkingen:
Mogelijke applicatie-afhankelijke problemen kunnen worden
veroorzaakt door de leverancier van de inhoud.
Derde partij internetdiensten kunnen veranderen, worden
onderbroken of beperkt op ieder moment.
Internetbrowser
Als u de internet browser wilt gebruiken,
gaat
u eerst naar het Apps menu.
Start daarna de
ඈQWHUQHWEURZVHUDSSPHWHHQRUDQMHJHNOHXUGORJRPHW
HHQDDUGඈQJV\PERRO
In het initiële scherm van de browser worden de
miniaturen van de vooraf gedefinieerde (indien
aanwezig) links naar websites weergegeven als Speed
Dial opties samen met de opties
Speed dial bewerken
en
Toevoegen aan speed dial
.
Gebruik de pijltoetsen op de afstandsbediening of een
verbonden muis om te navigeren in de webbrowser.
Om de browser opties balk weer te geven, verplaatst
u de cursor naar boven of drukt u op de knop
Terug
.
Geschiedenis
,
Tabs
en
Bladwijzers
opties en de
browser balk die de vorige/volgende knoppen, de
vernieuwen knop, de adres/zoeken balk, de
Speed
dial
en de
Opera
knoppen zijn beschikbaar.
Om een gewenste website toe te voegen aan de
Speed Dial
lijst voor een snelle toegang, verplaatst
u de cursor naar boven of drukt u op de knop
Terug
.
De browserbalk verschijnt. Markeer de
Speed Dial
- knop en druk op
OK
. Selecteer daarna de optie
Toevoegen aan Speed Dial
en druk op
OK
. Vul de
velden
Naam
en
Adres
in, markeer
OK
en druk op
OK
om toe te voegen. Terwijl u zich op de site bevindt,
wilt u toevoegen aan de
Speed Dial
lijst, markeer de
Opera-
knop en druk op
OK
. Markeer daarna de optie
Toevoegen aan Speed Dial
in het submenu en druk
opnieuw op
OK
.
Naam
en
Adres
worden automatisch
ingevuld op de site die u bezoekt. Markeer
OK
en druk
op
OK
om toe te voegen.
U kunt de
Vewd
menuopties ook gebruiken om de
browser te beheren. Markeer de
Vewd
knop en druk
op de knop OK om de paginaspeficieke en algemene
opties weer te geven.
Er zijn uiteenlopende methoden om websites te zoeken
of te bezoeken met de webbrowser.
Voer het adres van een website(URL) in de zoek/
adresbalk en markeer de knop
Indienen
op het
virtuele toetsenbord en druk op
OK
om de site te
bezoeken.
Voer het (de) trefwoord(en) in de zoek/adresbalk
en markeer de knop
Indienen
op het virtuele
Nederlands
- 32 -
toetsenbord en druk op
OK
om een zoekopdracht
te starten voor de gerelateerde websites.
Markeer een Speed Dial miniatuur en druk op
OK
om de gerelateerde website te bezoeken.
Uw tv is compatibel met een usb-muis. Voer uw muis
of draadloze muisadapter in de usb-ingang van uw tv
voor een eenvoudigere en snellere navigatie.
Sommige internetpagina's bevatten flash-inhoud. Deze
worden niet ondersteund door de browser.
Uw tv ondersteunt geen downloadprocessen van het
internet via de browser.
Het is mogelijk dat niet alle sites op het internet
ondersteund worden. Afhankelijk van de site kunnen
content-problemen optreden. In sommige situaties
is het mogelijk dat de video-inhoud niet kan worden
weergegeven.
HBBTV-systeem
HbbTV (Hybrid Broadcast Broadband TV) is een
nieuwe industriële standaard die de TV-diensten
via uitzendingen naadloos combineert met diensten
geleverd via breedband en ook de exclusieve
toegang tot de Internet diensten inschakelt voor
consumenten met verbonden tv’s en set-top boxen.
De diensten die worden geleverd via HbbTV omvatten
traditionele tv-zenders, herhaaldiensten, video-on-
demand, elektronische programmagids, interactieve
reclame, personalisering, stemmen, spelletjes, sociale
netwerken en andere multimedia toepassingen.
HbbTV toepassingen beschikbaar op zenders
waar ze worden meegedeeld door de omroep. De
uitzender markeert een toepassing als “autostart”
en ze wordt automatisch gestart door het platform.
De toepassingen worden gewoonlijk gestart met een
kleine rode knop om de gebruiker in te lichten dat
er een HbbTV toepassing is op dat kanaal. Druk op
de rode toets om de toepassing pagina te openen.
Wanneer de pagina wordt weergegeven, kan de
gebruiker terugkeren naar de initiële rode toets
status door opnieuw op de rode toets te drukken. De
gebruiker kan schakelen tussen de rode toets modus
en volle UI-modus van de toepassingen door de rode
toets in te drukken. Dient te worden opgemerkt dat het
schakelvermogen van de rode knop wordt geleverd
door de toepassing en bepaalde toepassingen
kunnen anders reageren (andere kleurtoetsen zoals
groen, geel, blauw kunnen worden gedefinieerd voor
bepaalde andere functies, bijv. sneltoetsen).
Als de gebruiker schakelt naar een andere zender
terwijl de HbbTV toepassing actief is (in rode toets
modus of volle UI-modus) kunnen de volgende
scenario’s zich voordoen.
De toepassing kan blijven doorgaan.
De toepassing kan worden beëindigd.
De toepassing kan worden beëindigd en een andere
autostart rode toets toepassing kan worden gestart.
HbbTV biedt de mogelijkheid de toepassingen op te
halen via breedband en uitzendingen. De zender kan
beide methoden of een van beide inschakelen. Als
het platform geen operationele breedbandverbinding
heeft; het platform kan nog steeds toepassingen
starten die worden uitgezonden bij uitzending.
De autostart rode toets toepassingen bieden gewoonlijk
koppelingen naar andere toepassingen. De gebruiker
kan dan schakelen naar andere toepassingen met de
aanwezige koppelingen. De toepassingen moeten een
methode bieden zich zelf te beëindigen, gewoonlijk
wordt hiervoor de
Exit
knop gebruikt.
HbbTV toepassingen gebruiken toetsen op de
afstandsbediening voor de interactie met de gebruiker.
Wanneer een HbbTV toepassing wordt gestart, wordt
de controle van een aantal toetsen overgenomen
door de toepassing. Bijvoorbeeld, het is mogelijk
dat de numerieke zenderselectie niet werkt op een
teletekstapplicatie waar de cijfers verwijzen naar de
teletekstpagina’s.
HbbTV vereist AV streaming vermogen voor het
platform. Er zijn talrijke toepassingen met VOD (video-
op-aanvraag) en catch-up tv-diensten. De gebruiker
kan afspelen, pauzeren, stoppen, vooruitspoelen en
terugspoelen met de toetsen op de afstandsbediening
voor de interactie met AV-inhoud.
Opmerking: U kunt deze functie in- of uitschakelen in het
menu
Meer
in het menu
Instellingen>Systeem
. Afhankelijk
van het model van uw TV en de geselecteerde landoptie tijdens
de eerste installatie is deze functie mogelijk niet beschikbaar in
het menu Instellingen>Systeem>Privacy-instellingen in de
plaats van het menu Instellingen>Systeem>Meer.
Smart Center
Smart Center is mobiele toepassingen in het iOS en
Android platform. Met uw tablet of telefoon kunt u
uw favoriete live shows en programma's eenvoudig
stromen van uw smart TV. U kunt ook uw toepassingen
starten, uw tablet als afstandsbediening gebruiken voor
uw tv en mediabestanden delen.
Opmerking: Het gebruik van alle functies hangt af van de
functies van uw tv.
Aan de Slag
Om de internetgebaseerde functies te gebruiken, moet
uw modem/router verbonden zijn met het internet.
BELANGRIJK
: Zorg ervoor dat de tv en het mobiel
apparaat verbonden zijn met hetzelfde netwerk.
Voor de
Media delen
functie moet de
Audio Video
delen
optie ingeschakeld zijn (indien beschikbaar).
Druk op de knop Menu op de afstandsbediening,
selecteer
Instellingen>Systeem>Instellingen>Meer
en druk op
OK
. Markeer
Audio Video delen
en wijzig
in
Ingeschakeld
. Uw tv kan nu worden aangesloten
op uw mobiel apparaat.
Installeer de Smart Center
toepassing op uw
mobiel
apparaat.
















































