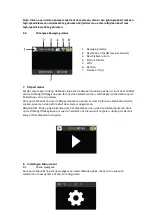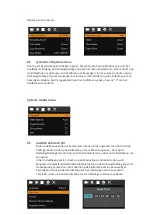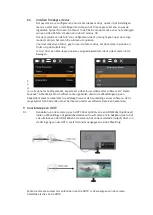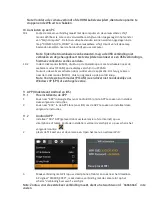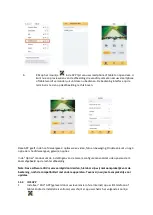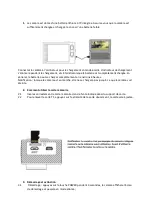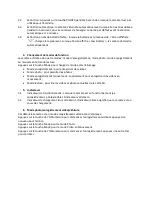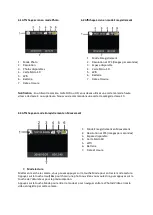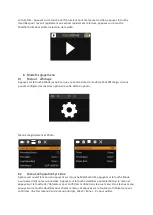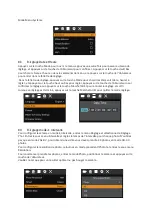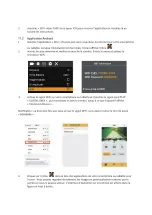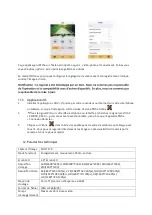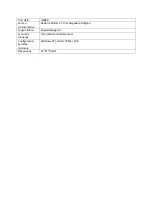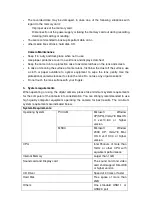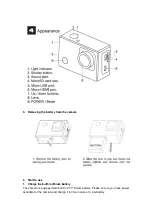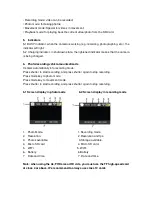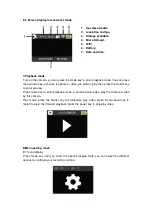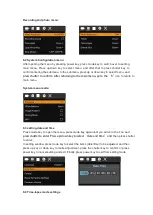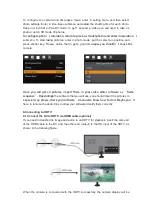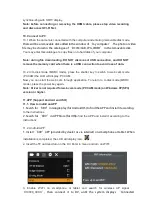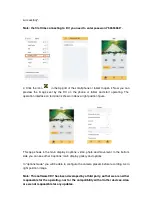Lorsque vous avez pris toutes les photos, importez-les dans votre logiciel Vidéo Éditeur comme
« frame séquence
» (fréquence d’image).
Dépendant du logiciel vous utilisez, vous devez importer les images de manière spéciale ; veuillez
consu
lter le manuel de votre logiciel. Pour une reconnaissance correcte de votre logiciel, c’est
possible que vous devez renommer les fichiers des photos.
1.
Connexion avec votre HDTV
9.1
Connectez votre caméra avec la TV HD avec un câble HDMI (optionnel)
Si vous voulez transférer des images et audio à une TV HD pour la lecture, insérez une extrémité du
câble HDMI dans la caméra et l’autre dans la prise d’entrée de la TV HD, comme indiqué ci
-dessous :
Lorsque la connexion est réussie, l’affichage de la
caméra est synchronisé avec l’affichage de la TV
HD.
Notification
: Avant brancher ou débrancher le câble HDMI, veuillez arrêter l’enregistrement et
d’abord débrancher le WiFi.
1.
Connexion avec l’ordinateur
10.1
Lorsque vous avez établi une connexion ave
c l’ordinateur vous entrez en mode disque
amovible, un nouveau disque amovible sera ajouté dans la fenêtre de « mon ordinateur ». Le
ficher photo ou vidéo peut être stocké dans le dossier « DCIM/CAR, JPG, VIDEO » sur le
disque amovible.
Notification : Pendant le téléchargement des fichiers, il est interdit de débrancher la connexion
USB et d’enlever la carte mémoire lorsqu’il y a une connexion USB pour éviter la perte des données.
10.2
En mode Clé USB (MSDC mode), appuyez sur la touche de l’obturateur pou
r passer en mode
webcam (PCCAM), l’écran affiche
: PCCAM.
Maintenant vous pouvez commencer l’application du webcam. Pour retourner en mode Clé
USB (MSDC-mode), appuyez une autre fois sur la touche Marche/arrêt.
Notification
: Un driver n’est pas nécessaire
pour le mode webcam (PCCAM mode) pour Windows
XP (SP3) ou supérieure
.
2.
APP (prend en charge Android et iOS)
11.1
Comment installer une application
1
Cherchez « XDV
»dans Google Play (pour Android OS) pour trouver l’application et installez
-la
en suivant les instructions.