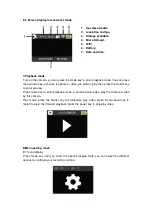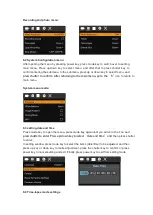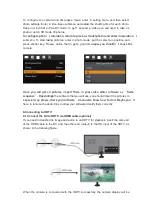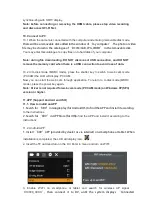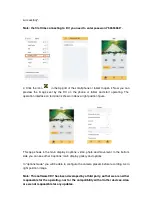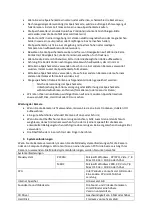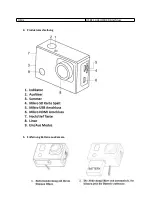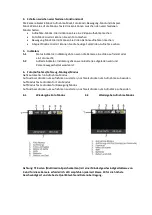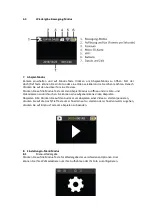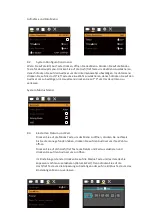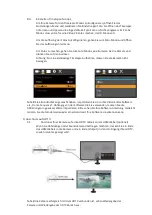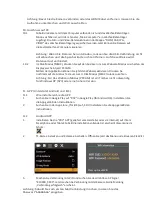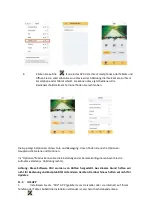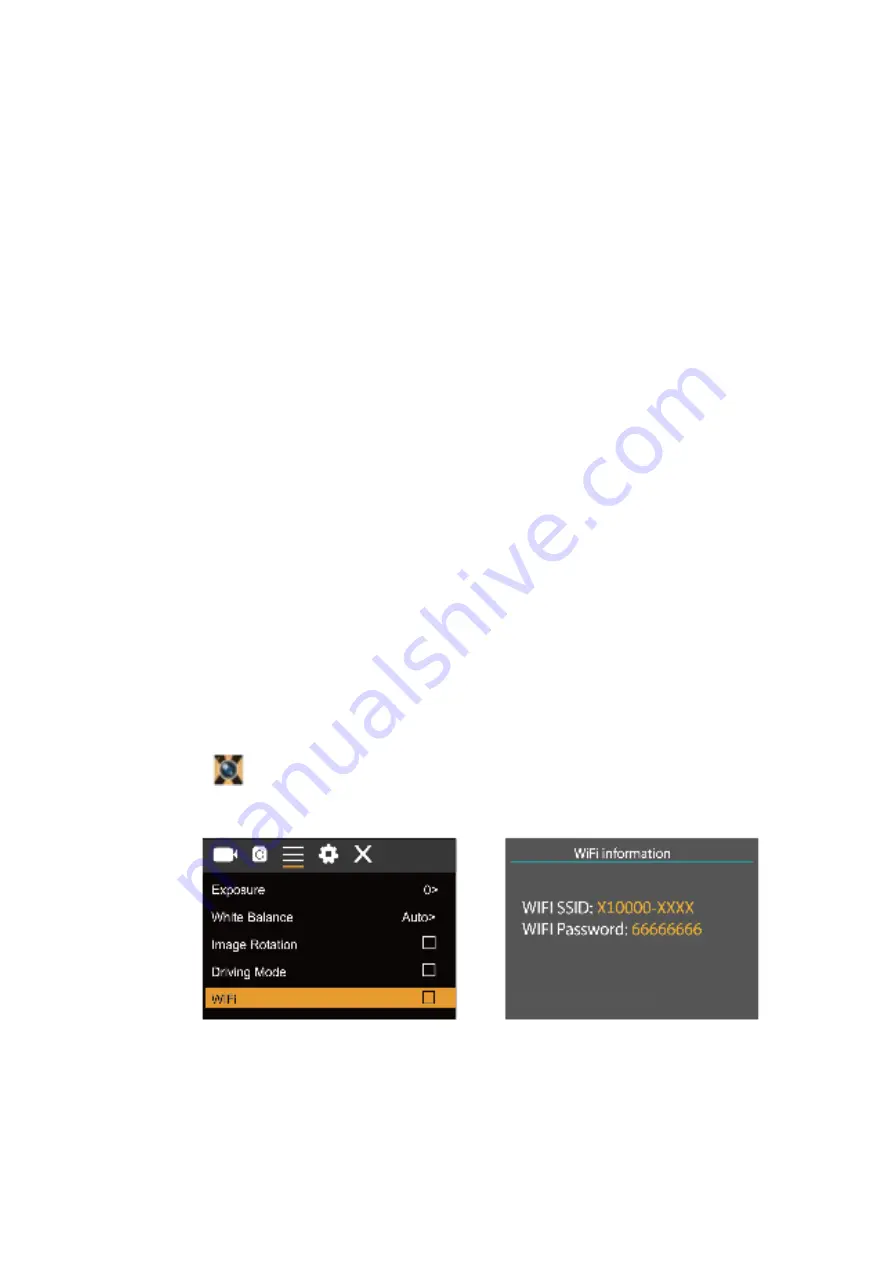
Achtung: Bevor Sie die Kamera verbinden oder das HDMI Kabel entfernen, müssen Sie die
Aufnahme unterbrechen und WiFi ausschallten
10.
Anschluss auf PC
10.1
Sobald die Kamera mit dem Computer verbunden ist und das Wechseldatenträger-
Modus sichtbar ist, wird dem Fenster „Mein Computer“ ein Wechseldatenträger
zugefügt. Die Foto- und Video-Dateien können in der Mappe
“D
CIM\CAR, JPG,
VIDEO
”
des Wechseldatenträgers gespeichert werden. Jetzt können Sie Dateien auf
die Festplatte Ihres Computers kopieren.
Achtung: Wenn Sie Dateien herunterladen, müssen Sie die USB-Verbindung nicht
unterbrechen und die Speicherkarte nicht entfernen. Auf diese Weise wird
Datenverlust verhindert.
10.2
Im Disk-Modus (MSDC), drücken Sie auf den Auslöser um zum Webcam-Modus zu schalten. Am
Display erscheint jetzt PCCAM.
Mittels der Applikation können Sie jetzt den Webcam aktivieren. Drücken Sie
nochmals auf die An/Aus Taste um zum U-Disk Modus (MSDC) zurück zu kehren.
Achtung: Für das Webcam Modus (PCCAM) ist ein Treiber nicht notwendig
für Windows XP (SP3) oder eine höhere Version.
11.
APP (Unterstützt Android und iOS)
11.1
Wie installieren Sie die APP
1.
Suchen Sie in Google Play auf
“
XDV
”
in Google Play (für Android OS). Installieren Sie
die App gemäß den Instruktionen.
2.
Suchen Sie in der App Store „(für iOS) auf „XDV. Installieren Sie die App
gemäß den
Instruktionen.
11.2
Android APP
1.
Installieren Sie die
“
XDV
” A
PP (geliefert vom Hersteller oder via Internet) auf Ihrem
Smartphone oder Tablet. Sobald die Installation vollendet ist, erscheint diese Ikone im
Schirm:
.
2.
TF-Karte einstecken und Kamera einschalten. Öffnen Sie jetzt das Menü und aktivieren Sie WiFi:
Press up to exit WIFI
3.
Machen Sie Verbindung mit WiFi und suchen Sie das drahtlose AP Signal
“
X10000_XXX
X”
. Jetzt machen Sie Verbindung mit der Kamera bis die Meldung
„Verbindung erfolgreich“ erscheint.
Achtung: Sobald Sie zum ersten Mal Verbindung machen, müssen Sie das
Passwort
“
666666
66”
eingeben.