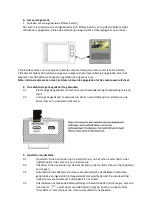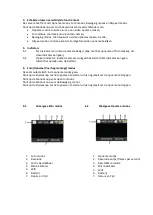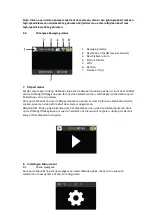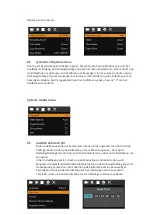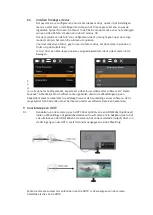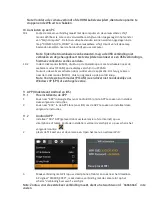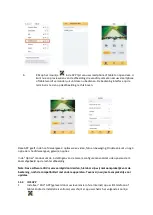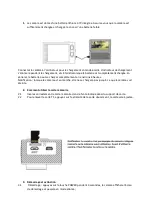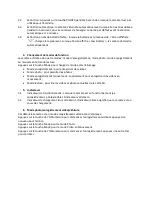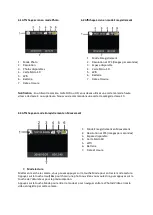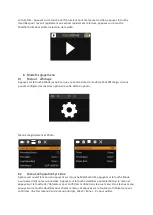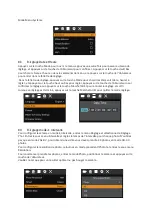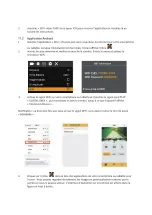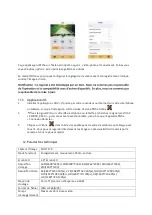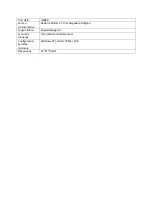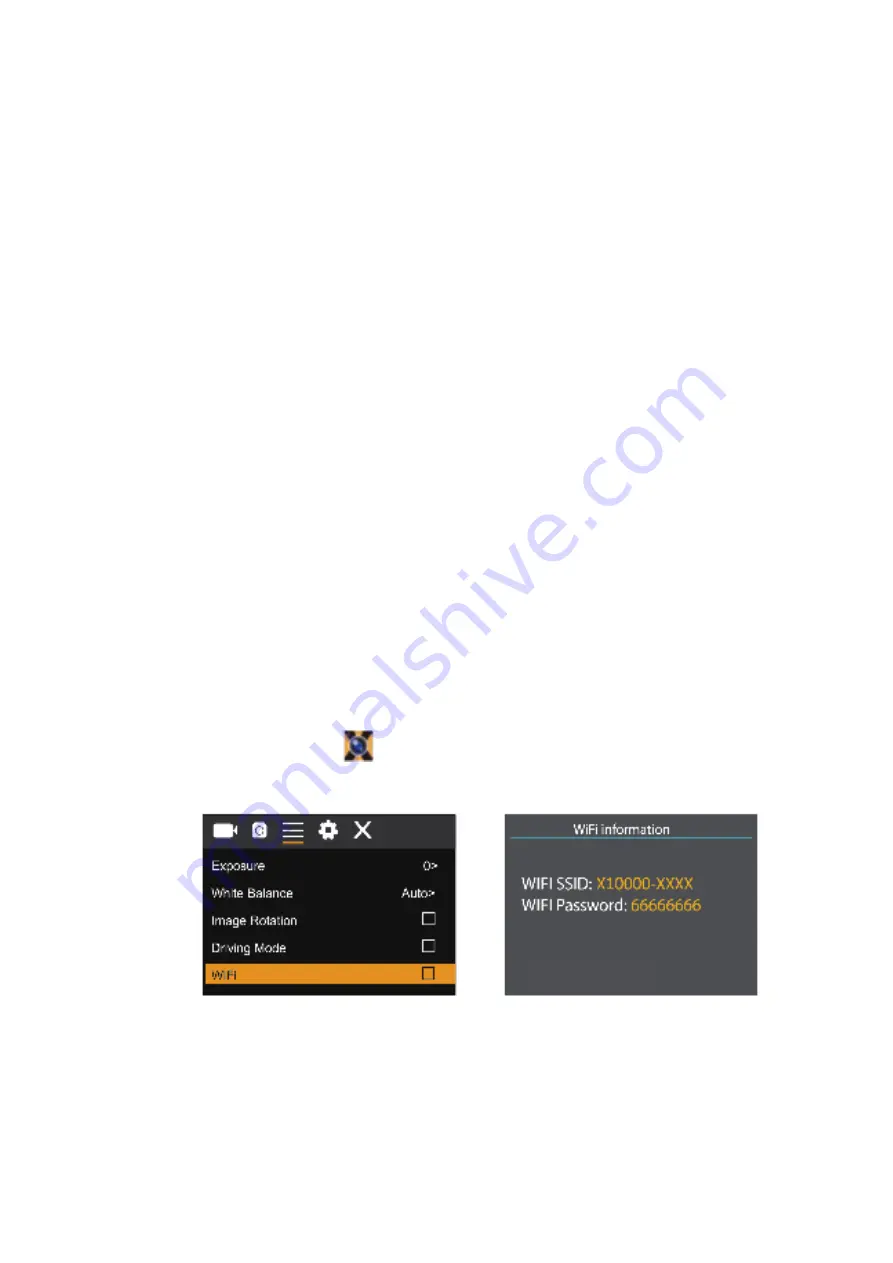
Note: Voordat u de camera verbindt of de HDMI kabel verwijdert, dient u de opname te
stoppen en de Wifi uit te schakelen.
10.
Aansluiten op een PC
10.1
Zodra de camera verbinding maakt met de computer en de verwisselbare schijf
modus zichtbaar is, zal er een verwisselbare schijf worden toegevoegd in het venster
van “Mijn Computer”. De foto en videobestanden kunnen worden opgeslagen in de
map “DCIM\CAR, JPG, VIDEO” van de verwisselbare schijf. U kunt vanuit deze map
bestanden kopiëren naar de harde schijf van uw computer.
Note: Tijdens het downloaden van bestanden, mag u de USB verbinding niet
verbreken en de geheugenkaart niet verwijderen wanneer er een USB verbinding is,
hiermee voorkomt u verlies van data.
10.2
In de U-disk modus (MSDC), drukt u op de Sluiterknop om om te schakelen naar de
webcam modus (PCCAM) op de display verschijnt nu PCCAM.
Nu kunt u de webcam ac
�
veren door middel van de appli
ca�e.
Om terug te keren
naar de U-disk modus (MSDC), drukt u nogmaals op de Aan/Uit knop.
Note: Voor de webcam modus (PCCAM) is een driver niet noodzakelijk voor
Windows XP (SP3) of een hogere versie.
11.
APP (Ondersteunt Android en iOS)
11.1
Hoe installeert u de APP
1.
Zoek naar “XDV”in Google Play (voor Android OS) om de APP te zoeken en installeer
deze volgens de instruc
�e
s.
2.
Zoek naar “XDV” in de APP Store (voor iOS) om de APP te zoeken en installeer deze
volgens de instru
c�
es.
11.2
Android APP
1.
Installeer “XDV” APP (geleverd door uw leverancier of via Internet) op uw
smartphone of tablet. Zodra de install
a�
e is voltooid, verschijnt er op uw scherm het
volgende icoontje:
.
2.
plaats de TF kaart en zet de camera aan. Open het menu en ac
�
veer WiFi:
3.
Maak verbinding met WiFi op uw smartphone of tablet en zoek naar het draadloze
AP signaal “X10000_XXXX” , maak daarna verbinding met de camera tot op het
scherm “Verbinding Succesvol” verschijnt.
Note: Zodra u voor de eerste keer verbinding maakt, dient u het wachtwoord “66666666” in te
voeren.
Press up to exit WIFI