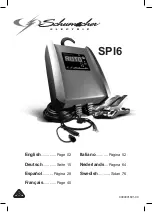NovaChat User’s Guide
137
Setting up a Visual Indication when a Button is Selected
Some people may benefit from a visual indication when a button is
selected. The Button Press Draw setting allows you set the type of
visual indication. Choose
Menu
>
Settings
>
Input
>
Button Press Draw
.
The Draw Effect window provides three options: None, Normal, and
Visual Effect.
None
If you select
None
, no visual indication will appear when you select a
button.
Normal
If you select
Normal
, you will be able to enable or disable a gradient fill
to use as the style of visual indication when you select a button.
1.
Select
Normal
.
2.
Choose
Menu
>
Settings
>
Style
.
3.
Select
Enable
to turn on Gradient Fill.
4.
Select
Saturation
, adjust the color saturation (gradient fill), and
select
OK
.
Note:
Saturation adds the appearance of depth to a button.
Visual Effect
If you select
Visual Effect
, you can select from a variety of visual effects
to use as the visual indication when you select a button.
1.
Select
Visual Effect
.
2.
Choose
Menu
>
Settings
>
Visual Effects
.
3.
Select the specific visual effect you want to use.
See “
Configuring Visual Effects for Scanning or Touch Access
” on page
169 for descriptions of the available visual effects.