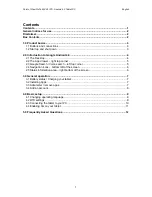TouchChat Express User’s Guide
34
Configuring Chat Editor
1.
Double-click the “Chat Editor” desktop shortcut to open Chat Editor.
2.
Select TouchChat from the Choose Product window and click OK.
3.
Select your language from the Choose Language window and click OK.
4.
Select one or more symbol sets from the Choose Symbol Sets window.
Important!
This symbol set must match what is on the device you are supporting.
5.
Click OK.
6.
Type a descriptive name for the configuration in the Enter Name window and click OK.
7.
Chat Editor will open.
Note:
You may need to set up multiple configurations if you support more than one client. For example:
Tommy with only SymbolStix™ images and Sarah with both SymbolStix and PCS™ symbols.
Enabling Speech in Chat Editor
Note:
When you install Chat Editor on a computer that had Chat Editor installed previously, speech will
be enabled.
When you install Chat Editor on a computer that did not have Chat Editor installed previously, the
following message will be displayed:
Speech is currently disabled.
Please connect a TouchChat device to this computer to enable speech.
Choose OK to close the message.
To enable speech in Chat Editor, simply connect a USB cable between your computer and your device.
Test the Editor to verify that speech is now working and then disconnect the cable. Speech will now be
enabled whenever you use the Editor; you will not need to re-connect the cable.
Opening Chat Editor
To open the Editor for normal use after you have set up a configuration, choose the Chat Editor shortcut
from your computer’s desktop. The Editor will open on your computer.
Summary of Contents for TouchChat Express
Page 2: ......
Page 187: ......
Page 188: ...Saltillo Corporation 2143 Township Road 112 Millersburg OH 44654 www saltillo com...