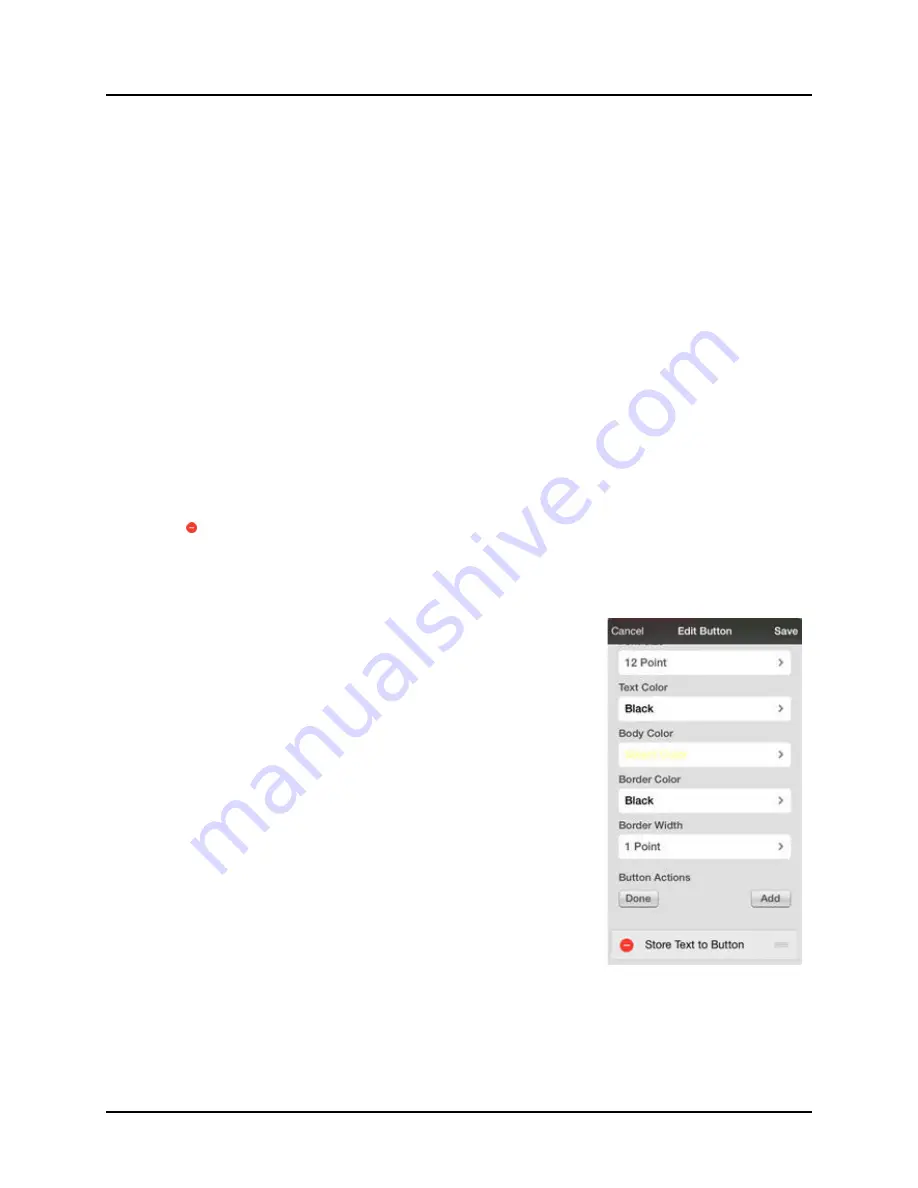
TouchChat Express User’s Guide
40
To create a linking button:
1.
Turn Edit Mode on.
2.
Tap the button to be linked to the next page.
3.
Tap Edit This Button.
4.
Enter the label and message. (Entering a symbol is optional.)
5.
Under the Button Actions, tap Add.
6.
Select a navigation action for the button from the drop-down list (Navigate, Visit, Navigate Back,
Navigate to Home). Navigate and Visit offer a listing of pages to link to. If you choose Navigate Back
or Navigate to Home, skip to step 8.
7.
Choose the page to navigate to or visit from the listing. If the page does not already exist, choose +
and create a new page to link the button to.
8.
Tap an animation (how the page will appear as it navigates), or tap No Animation.
9.
Tap Save.
Note:
There may have been a previous action on this button. To remove that action, tap Edit, tap the
delete icon , tap Delete, and tap Done.
Storing Text on a Button
Note:
Before making any modifications, we suggest that you set the system language to your language.
1.
Go to the page that includes the button on which you want
to store text.
2.
Tap Menu and then tap Edit Page.
3.
Tap the button on which you want to store text.
4.
Tap Edit This Button.
5.
Name the button, and optionally create a message and modify
the style.
6.
Scroll down to Button Actions and tap Add.
7.
Scroll down and tap Store Text to Button. The action will be
displayed in the Button Actions section.
8.
Tap Save and then tap Done.
Note:
Once a sentence or phrase has been constructed, it can now be saved on a button by navigating to
the location of the Store Text button that you created. Tap the button, tap Continue, tap the button in
which you want to store the text, and then tap Okay. The text will appear in the button you selected,
and each time you tap that button it will speak that saved text.
Summary of Contents for TouchChat Express
Page 2: ......
Page 187: ......
Page 188: ...Saltillo Corporation 2143 Township Road 112 Millersburg OH 44654 www saltillo com...
















































