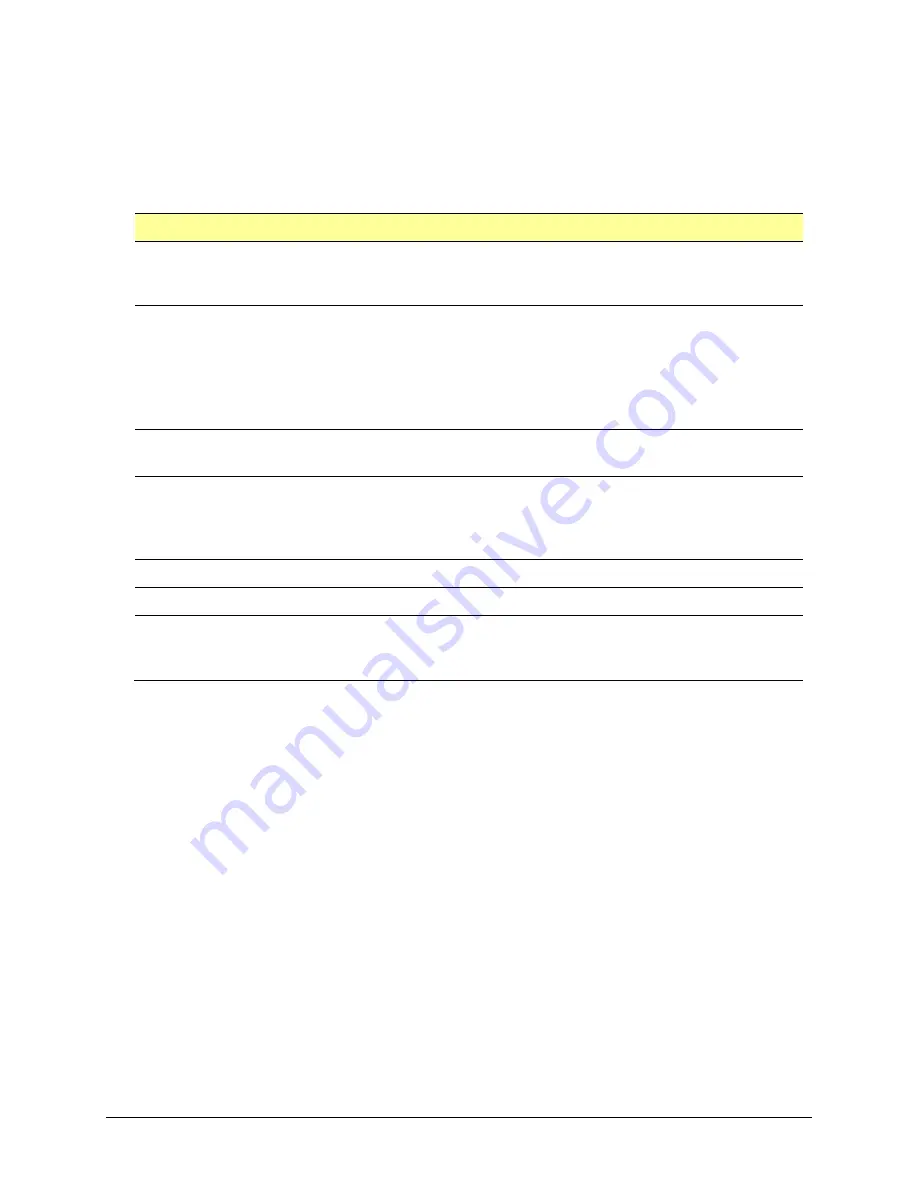
Via Pro User’s Guide – TouchChat
123
Setting up and Starting a Guided Access Session
After turning on Guided Access, do the following:
1.
Open the TouchChat app.
2.
Triple-click the device sleep/wake button. The Guided Access options will be displayed.
3.
Adjust settings for the session.
To …
Do this:
Disable app controls and areas of
the app screen
Draw a circle or rectangle around any part of the screen you want to
disable. Drag the mask into position or use the handles to adjust its
size.
Turn on the Sleep/Wake button
Tap
Options
below “Hardware Buttons” and turn on
Sleep/Wake
Button
. When this button is turned on, the iPad Pro will sleep after a
period of time, and the device lock button can be pressed to lock the
device immediately. This setting conserves battery power.
Note:
When Guided Access is turned on, Auto-Lock time is not used,
which can keep the device active and drain the battery.
Turn on the Volume buttons
Tap
Options
below “Hardware Buttons” and turn on
Volume
Buttons
.
Prevent the iPad Pro from
responding to motion
Tap
Options
below “Hardware Buttons” and turn off
Motion
. When
motion is turned off, the iPad Pro will not switch between portrait
and landscape orientations when the device is rotated nor will it
respond to any other motions.
Prevent typing
Tap
Options
below “Hardware Buttons” and turn off
Keyboards
.
Ignore screen touches
Turn off
Touch
.
Set a session time limit
Tap
Options
below “Time Limit” and tap
Time Limit
on the pop-up
menu to activate the settings. Then scroll through the numbers and
tap the hour and minute numbers you want.
4.
Tap
Start
in the upper right corner of the screen.
Ending a Guided Access Session
1.
Triple-click the device sleep/wake button.
2.
Enter your Guided Access passcode.
Note:
Alternatively, use Touch ID (which was enabled when you set the passcode). Touch ID uses the
sensor in the device sleep/wake button instead of your passcode.
















































