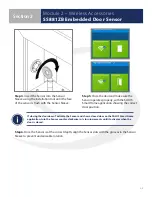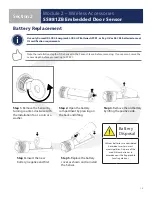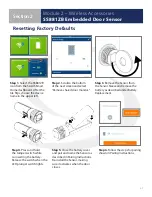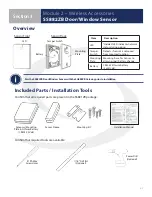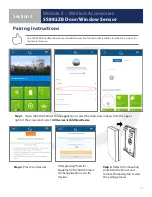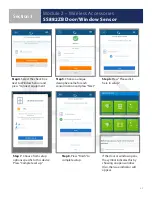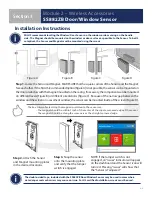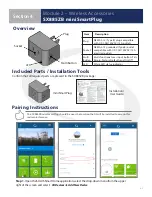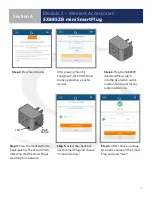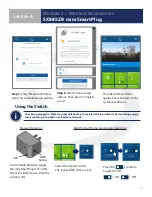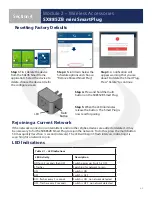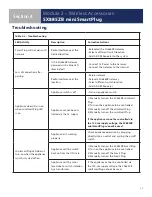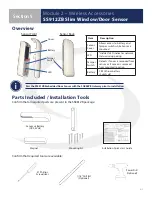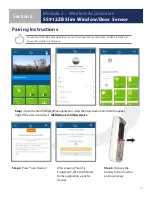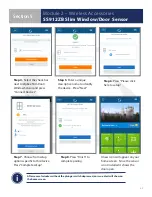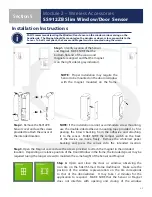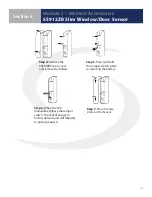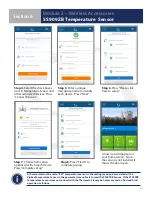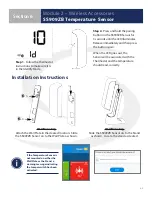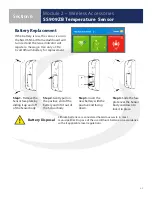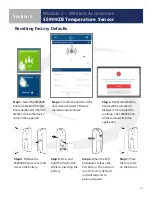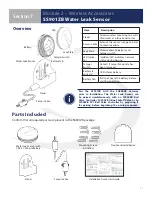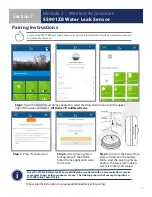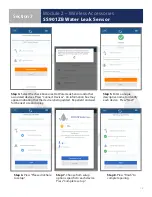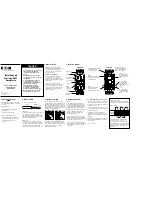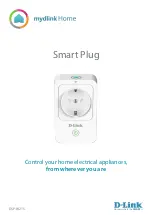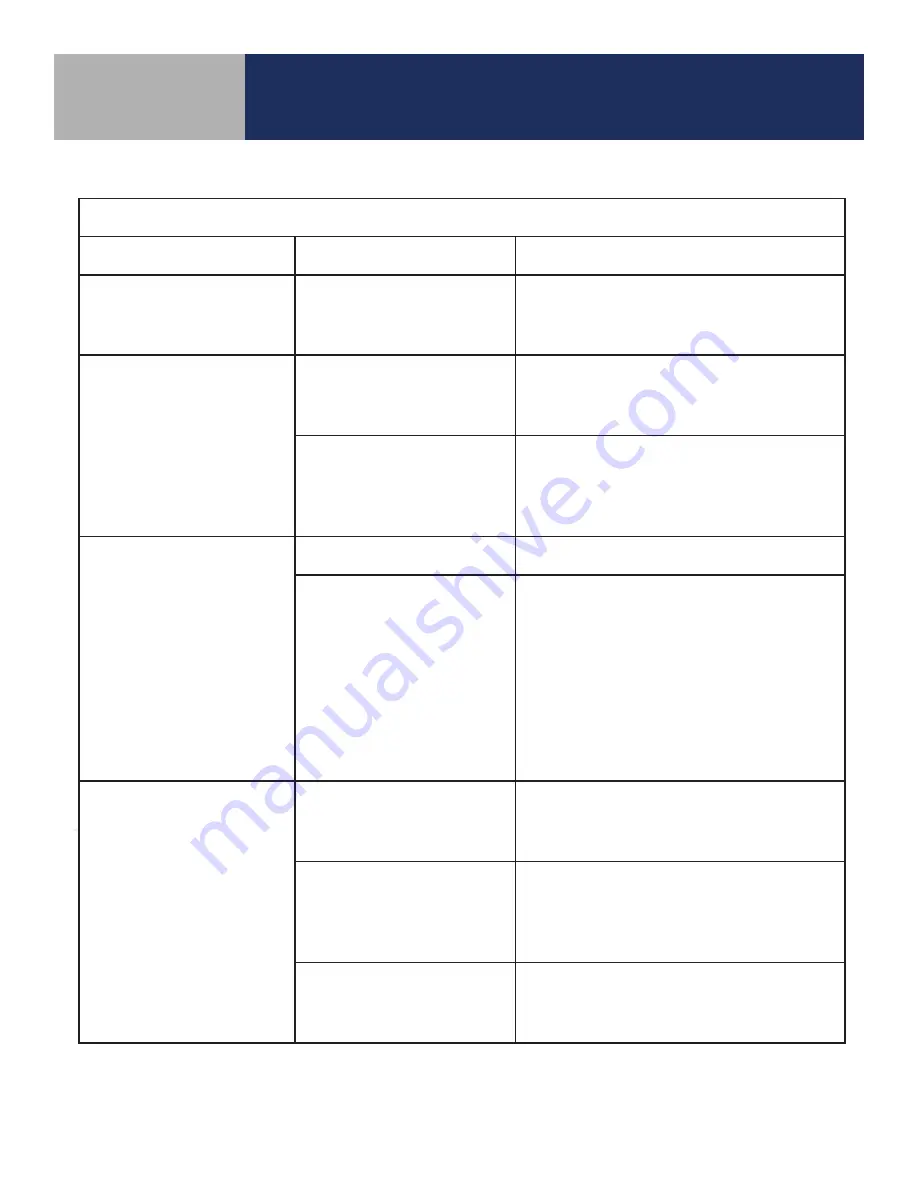
4-6
Module 2 – Wireless Accessories
SX885ZB miniSmartPlug
Section 4
Troubleshooting
Table 4.2 – Troubleshooting
LED Activity
Description
Corrective Actions
Smart Plug will not pair with
network
Radio interference at the
desired location
• Relocated the SG888ZB Gateway
• Select a different switch location
• Add AE10RF Repeater to the system
Loss of connection after
pairing
Is the SG888ZB Gateway
powered with a blue LED
illuminated?
• Connect AC Power to the Gateway
• Connect the Gateway to the internet
Radio interference at the
location .
• Rejoin network
• Relocate SG888ZB Gateway
• Select different switch location
• Add AE10RF Repeater
Appliance doesn’t turn on
when miniSmartPlug LED
is on
Appliance switch is off
• Turn on appliance switch
Appliance cannot be con-
trolled via the AC supply
1) Manually turn on the SX885ZB miniSmart
Plug
2) Turn on the appliance to be controlled .
3) Manually turn off the miniSmartPlug
4) Manually turn on the miniSmartPlug
If the appliance cannot be controlled via
the 120 vac supply voltage, the SX885ZB
miniSmartPlug cannot be used.
miniSmartPlug LED doesn’t
turn on when the appliance
switch is cycled off/on .
Appliance isn’t working
properly
Check appliance operation by plugging
directly into an outlet and cycling the on/off
switch .
Appliance can’t be switch
back on from the ON state
1) Manually turn on the SX885ZB Smart Plug
2) Turn on the appliance to be controlled .
3) Manually turn off the Smart Plug
4) Manually turn on the Smart Plug
Appliance can’t be moni-
tored due to switch isolation
by a transformer
If the appliance cannot be controlled via
the 120-vac supply voltage, the SX885ZB
miniSmartPlug cannot be used .