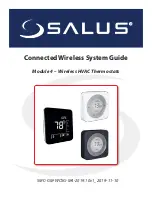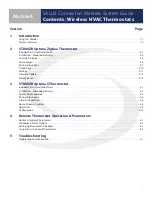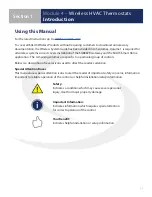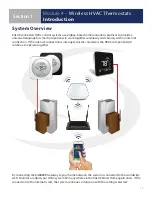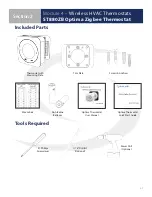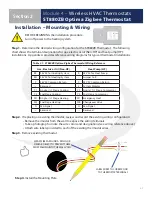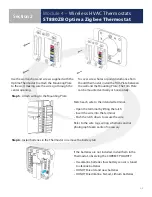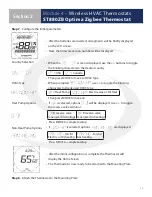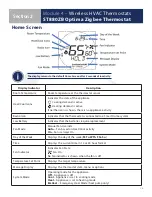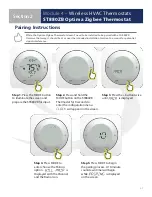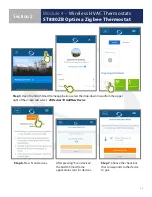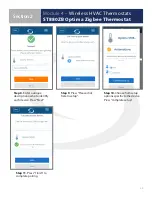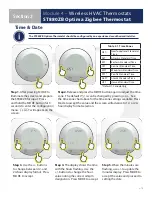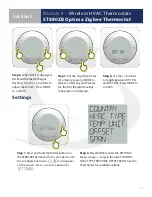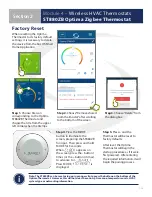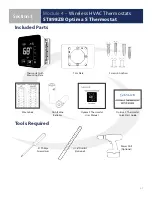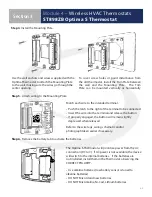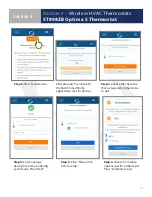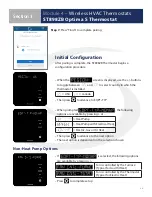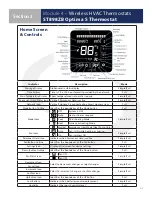2-9
Step 8.
Enter a unique
descriptive name to identify
each device . Press “Next” .
Step 9.
Press “Please click
here to setup” .
Step 10.
Choose from setup
options specific to the device .
Press “Complete set up” .
Step 11.
Press “Finish” to
complete pairing .
Module 4 –
Wireless HVAC Thermostats
ST880ZB Optima Zigbee Thermostat
Section 2