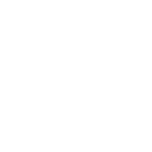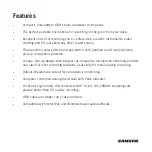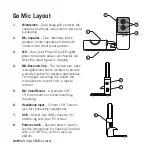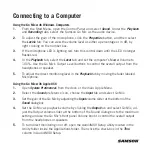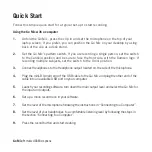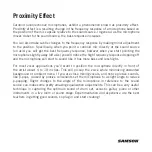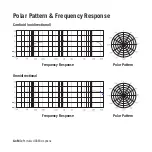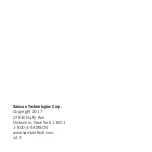Connecting to a Computer
Using the Go Mic with Windows Computers
1.
From the Start Menu, open the Control Panel and select
Sound. Under the Playback
and
Recording tabs, select the Samson Go Mic as the audio device.
2.
To adjust the gain of the microphone, click the
Properties button, and then select
the
Levels tab. You can view the volume level as either a percentage or in dB, by
right clicking on the number box.
3.
If the microphone LED is lighting red, turn this control down until the LED no longer
flashes red.
4.
In the
Playback tab, select the Level tab and set the computer’s Master Volume to
100%. Use the Go Mic’s Output Level buttons to control the overall output from the
headphones or speaker.
5.
To adjust the direct monitoring level in the
Playback tab by moving the fader labeled
Microphone.
Using the Go Mic with Apple OSX
1.
Open
System Preferences from the dock or the main Apple Menu.
2.
Select the
Sound preference icon, choose the Input tab and select Go Mic.
3.
Set the gain of the Go Mic by adjusting the
Input volume slider at the bottom of the
Sound dialog box.
4.
Set the Go Mic as playback volume by clicking the
Output tab and select Go Mic, ad-
just the Output volume slider at the bottom of the Sound dialog box to the maximum
setting and use the Go Mic’s front panel Volume knob to control the overall output
from the headphones or speakers.
5.
To turn direct monitoring on or off, open the Audio/MIDI Setup utility located in the
Utility folder inside the Applications folder. Then click the check-box in the
Thru
column in Audio/MIDI Setup.
Summary of Contents for Go Mic
Page 1: ...Owner s Manual...
Page 2: ......