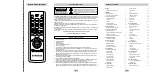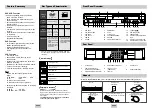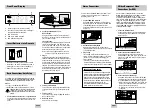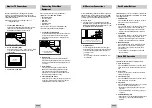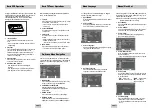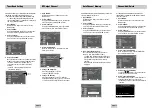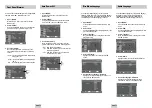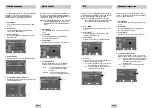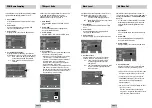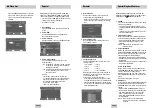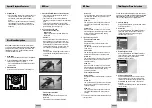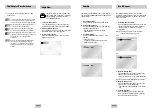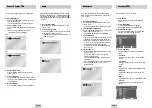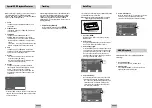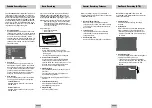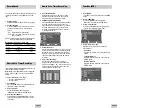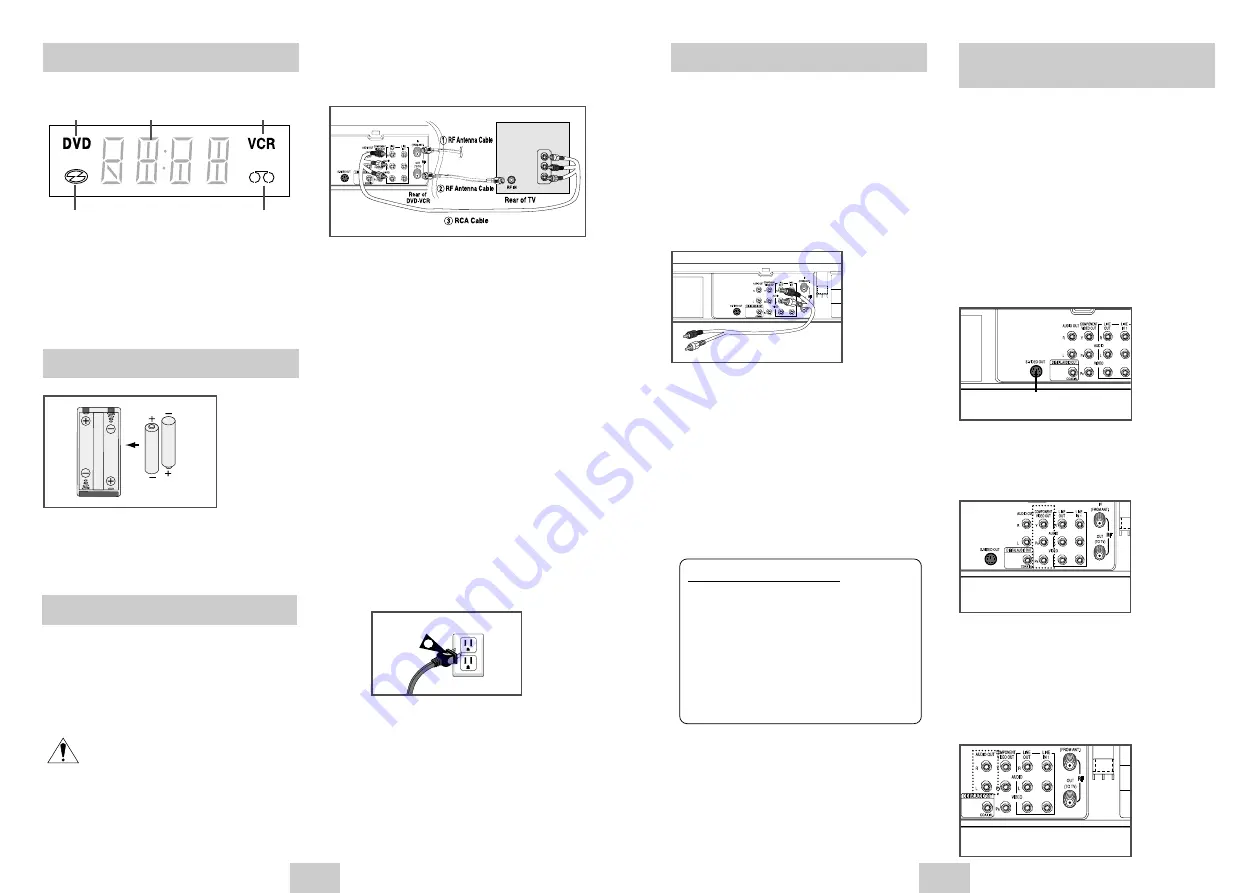
ENG-7
Basic Connections/Auto Setup
ENG-6
Insert Batteries into Remote
Front Panel Display
• Remove the battery cover on the remote
• Insert two 1.5V “AAA” batteries as shown,
making sure of the correct pola/-)
• Slide the cover back onto remote.
4
5
1 2
3
1
When the light is on, DVD is operating.
2
The time, counter position, time remaining or
current deck status is indicated.
3
VCR is activated.
4
DVD or CD media is loaded.
5
VHS videotape is loaded.
S-Video/Component Video
Connections (for DVD)
Use the S-Video or Component Video connection
method only for the DVD player. The VCR can still be
viewed through line input mode on your TV.
To activate your alternative (S-Video or Component)
video selection, follow the “Alt Video Out” instructions
on page 19. Keep in mind that you can choose either
S-Video or Component only, but not both. A superior
video quality can be obtained when watching a DVD
on your DVD-VCR if your TV is equipped with S-Video
or Component Video inputs.
1
Connect S-Video Out to TV
Using an S-Video cable, connect the S-VIDEO OUT
on the rear panel of your DVD-VCR to the S-Video
Input on your TV.
2
Connect Component Video Out to TV
Using a component video cable, connect the
COMPONENT VIDEO OUT (Y, Pb, Pr) on the rear
panel of your DVD-VCR to the Component Video
Input on your TV. .
3
Connect Audio Out (DVD only)
Using RCA audio cables, connect the LEFT/RIGHT
Line Out jacks on the rear panel of your DVD-VCR
to the LEFT/RIGHT Audio Line In jacks on your TV.
• When connecting your DVD-VCR to a TV with the
S-Video or Component Video Output, make sure
that you use these Line Out jacks.
• To activate your connection, see “Alt Video Out”
on page 19.
To S-Video Input on Your TV
To Component Video Input
on Your TV
To Left/Right Audio Inputs
on Your TV
Stereo Connections
You can connect your DVD-VCR to your home stereo
system or stereo TV and enjoy stereo sound when
watching a movie or TV.
1
Connect DVD-VCR to Stereo
Using RCA cables, connect the Line Out Left and
Right Audio jacks on the rear panel of the DVD-VCR
to the Auxiliary Inputs on your stereo receiver.
Connect the Video Output also in case you are using
a stereo TV.
2
Set Stereo to Auxiliary Mode
Set your stereo receiver or TV to either “Aux” or
“Tape” regardless of which line input you are using for
your particular device.
3
Play a Tape
Insert a DVD or Hi-Fi stereo videotape into your
system. Be sure to adjust the volume on your stereo
receiver or TV. Audio will be heard through your
stereo speakers
• If there is no stereo sound even after you have
inserted a Hi-Fi stereo videotape, press the AUDIO
button until “Hi-Fi” appears on the on-screen display.
4
Turn On your DVD-VCR
Turn on the power by pressing the POWER button
on the remote control or on the front panel of the
unit.
5
Turn On your TV
Turn on the TV by pressing the POWER button on
the TV remote control.
6
Set the TV to Line
Set your TV to its Line Input.
You will need to connect the DVD-VCR to a TV and run
Auto Setup. The Auto Setup will automatically search for
channels and then set your DVD-VCR's internal clock.
NOTES:
• See page 7 for Advanced Connections.
• Standard RF or Line connection between your TV
and DVD-VCR are required to run DVD-VCR
setup menu, even if you connect S-Video or
Component Video Output for a better picture
quality.
1
Connect the RF Antenna Cable
①
to your DVD-VCR
Connect an external indoor/outdoor antenna or wall
outlet antenna cable to the Ant-In jack on the rear
panel.
3
2
Connect your DVD-VCR to a TV
RF Connection
Using the RF antenna cable
➁
, connect the OUT
jack (TO TV) on the rear panel of your DVD-VCR to
your TV’s Antenna Input.
Line Connection
Using an RCA-type audio/video cable
➂
(red, white,
yellow), connect the LINE OUT jacks on the rear
panel of your DVD-VCR to your TV's Line In jacks.
Use the three cables as follows: red for right audio,
white for left audio, and yellow for video.
Note: If your TV is equipped with RCA jacks, it is
better to use the Line Connection method.
3
Plug In
Your DVD-VCR's power should be plugged into a
standard 120V/60Hz wall outlet. Avoid pressing any
buttons on the remote control or on the unit during
an Auto Setup. While your DVD-VCR is running an
Auto Setup, “AUTO” will blink. When Auto Setup is
complete, the current time will be displayed on the
front panel displayed. In case Auto Clock set fails to
locate a channel to set the clock, you should set
the clock manually. See page 11.
LINE INPUT
PROGRESSIVE SCAN NOTICE
Consumers should note that not all high definition
television sets are fully compatible with this product
and may cause artifacts to be desplayed in the
picture. In case of 525 progressive scan picture
problems, it is recommended that the user switch
the connection to the “standard definition”output. If
there are questions regarding our TV set
compatibility with this model 525p DVD player.
please contact our customer center.