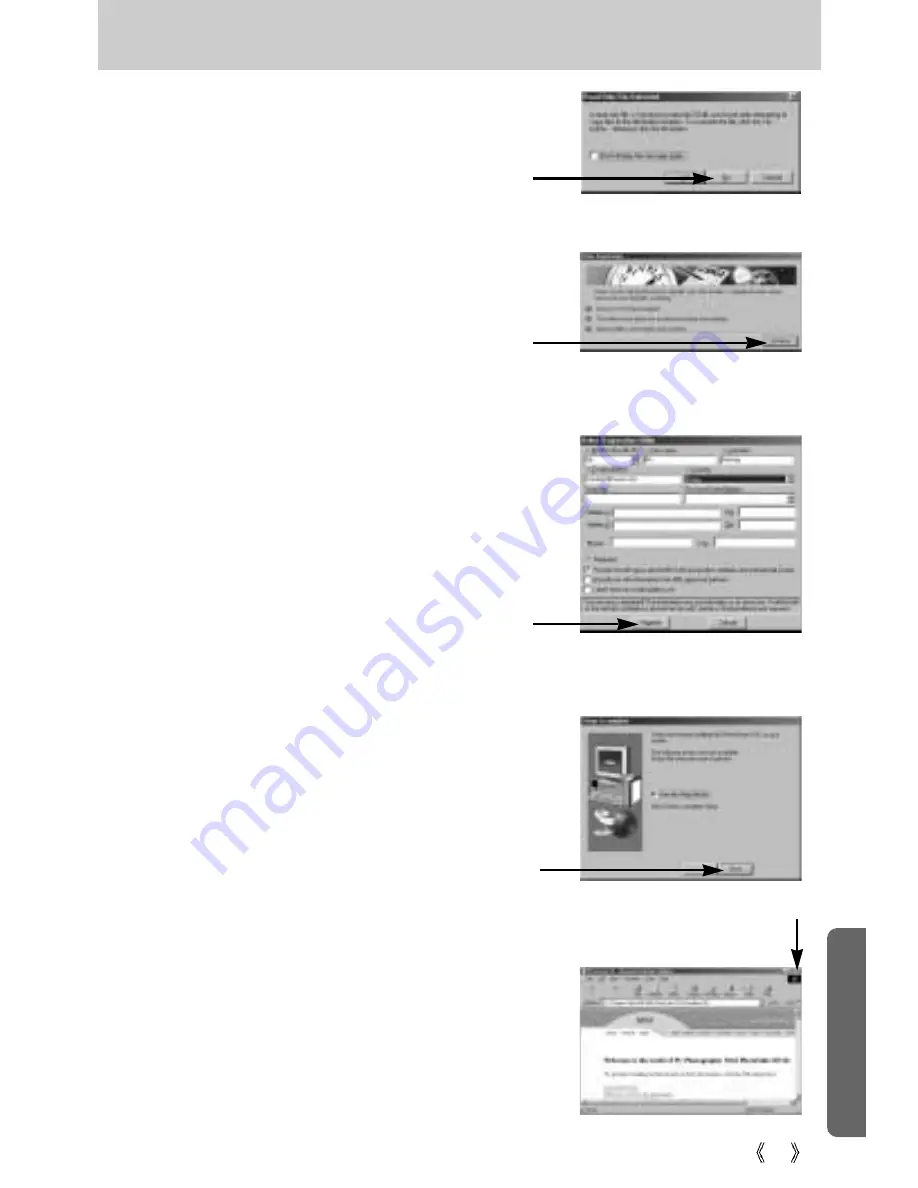
79
Setting up the application software
12. The MGI Registration window will be
displayed. Click the [Continue] button.
13. The [Online Registration Utility] window will be
displayed. Fill in the blanks and click the
[Register] button.
* If you click the [Register] button without
connecting to the Internet, an error message will
be displayed on the screen.
Click [OK] to proceed to the next screen.
14. MGI PhotoSuite III SE installation is
complete. Click the [Finish] button.
[Click!]
[Click!]
[Click!]
* A [Read Only File Dectected] window may be
displayed. Click the [No] button.
[Click!]
[Click!]
* The MGI III file will open.
Click on the Close button to close the window.
Summary of Contents for 301 - Digimax 301 3.2MP Digital Camera
Page 102: ...102 MEMO ...
Page 103: ...103 MEMO ...
















































