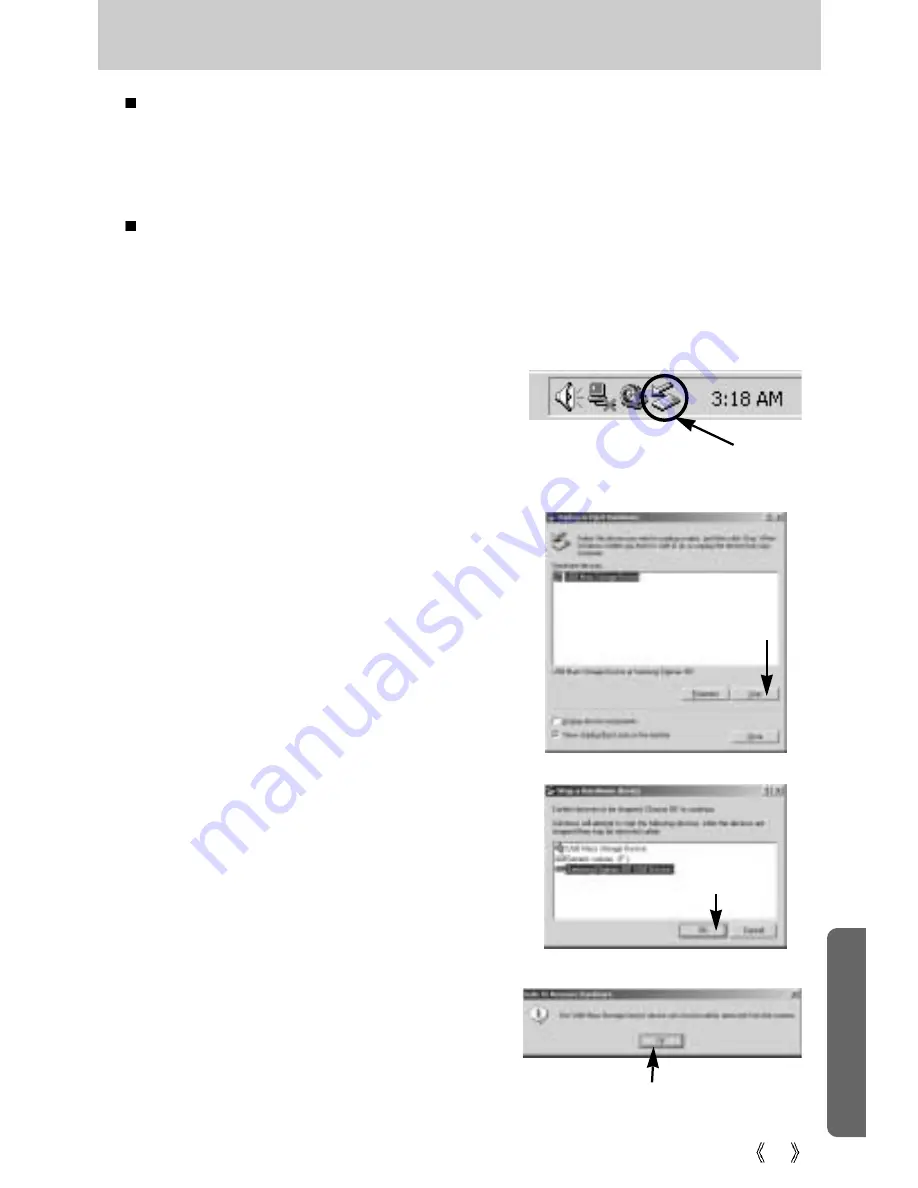
87
Removing the removable disk
[Click!]
[Double-click!]
[Click!]
[Click!]
Windows 98SE
1. Check whether the camera and PC are transferring a file. If the camera status lamp blinks,
you have to wait until the lamp illuminates.
2. Unplug the USB cable.
Windows 2000/ME/XP
1. Check whether the camera and PC are transferring a file. If the camera status lamp blinks,
you have to wait until the lamp illuminates.
2. Double-click the [Unplug or Eject Hardware]
icon on the task bar.
3. The [Unplug or Eject Hardware] window will
open. Select the [USB Mass Storage Device]
and click the [Stop] button.
4. The [Stop a Hardware device] window will
open. Select the [SAMSUNG DIGIMAX 301
USB Device] and click the [OK] button.
5. A [Safe to Remove Hardware] window will
open. Click the [OK] button.
Summary of Contents for 301 - Digimax 301 3.2MP Digital Camera
Page 102: ...102 MEMO ...
Page 103: ...103 MEMO ...
















































