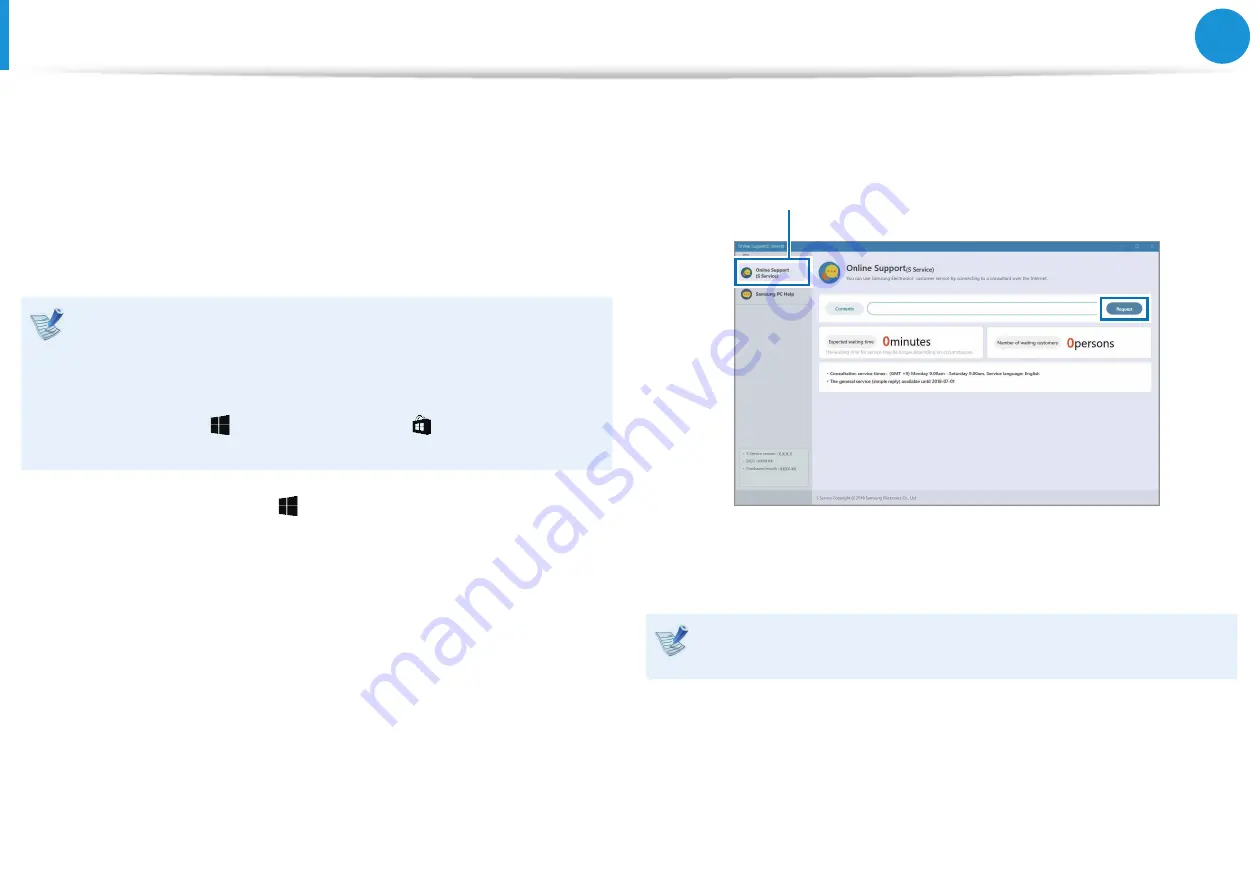
54
55
Chapter 3.
Using the computer
A service associate can resolve any problems you have with your
computer using the online chat and remote control program. You
can receive the help when you are having trouble using Samsung
software.
You can access the online service for free for a certain period of
time after purchasing your computer.
•
Online Support (S Service)
may not be offered or its
version may be different depending on the model you are
using.
•
If
Online Support (S Service)
is not installed, select the
Start button ( ) >
Microsoft Store
( ) and, search for
S Service
to download it.
1
Select the Start button ( ) >
Online Support (S Service)
.
2
Select
Online Support (S Service)
on the main page.
Enter the
Contents
and select
Request
.
Online Support (S Service)
3
You can speak to a service associate to resolve your
computer’s problems.
Waiting times may vary depending on the network and
number of waiting customers.
Online Support (S Service)
















































