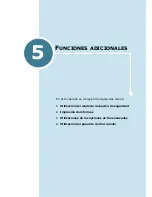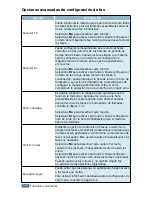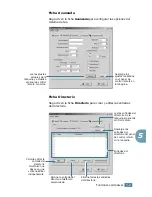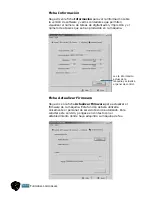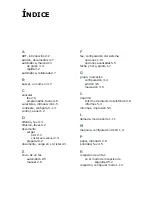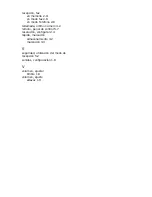recepción, fax
en memoria
2.11
en modo fax
2.8
en modo Telefono
2.8
rellamada, último número
4.2
remoto, panel de control
5.7
resolución, configurar
2.4
rápida, marcación
almacenamiento
3.2
marcación
3.3
S
seguridad, utilización del modo de
recepción
5.2
sonidos, configuración
1.8
V
volumen, ajustar
timbre
1.9
volumen, ajuste
altavoz
1.9
Summary of Contents for 4116 - SCX B/W Laser
Page 1: ...SCX 4216F SCX 4016 SCX 4116 ...
Page 12: ...xi ...
Page 13: ...xii NOTAS ...
Page 49: ...INSTALACIÓN DEL SOFTWARE 2 14 NOTAS ...
Page 115: ...MANTENIMIENTO 7 12 NOTAS ...
Page 151: ...ESPECIFICACIONES A 10 ...
Page 152: ...ESPECIFICACIONES A 11 A ...
Page 153: ...ESPECIFICACIONES A 12 ...
Page 157: ...Home Visite nuestra página Web en www samsungprinter com Rev 0 01 ...
Page 158: ...SCX 4216F ...
Page 176: ...INTRODUCCIÓN 1 16 NOTAS ...
Page 188: ...FUNCIONES GENERALES DEL FAX 2 12 NOTAS ...
Page 217: ...Home Visite nuestra página Web en www samsungprinter com Rev 4 00 ...