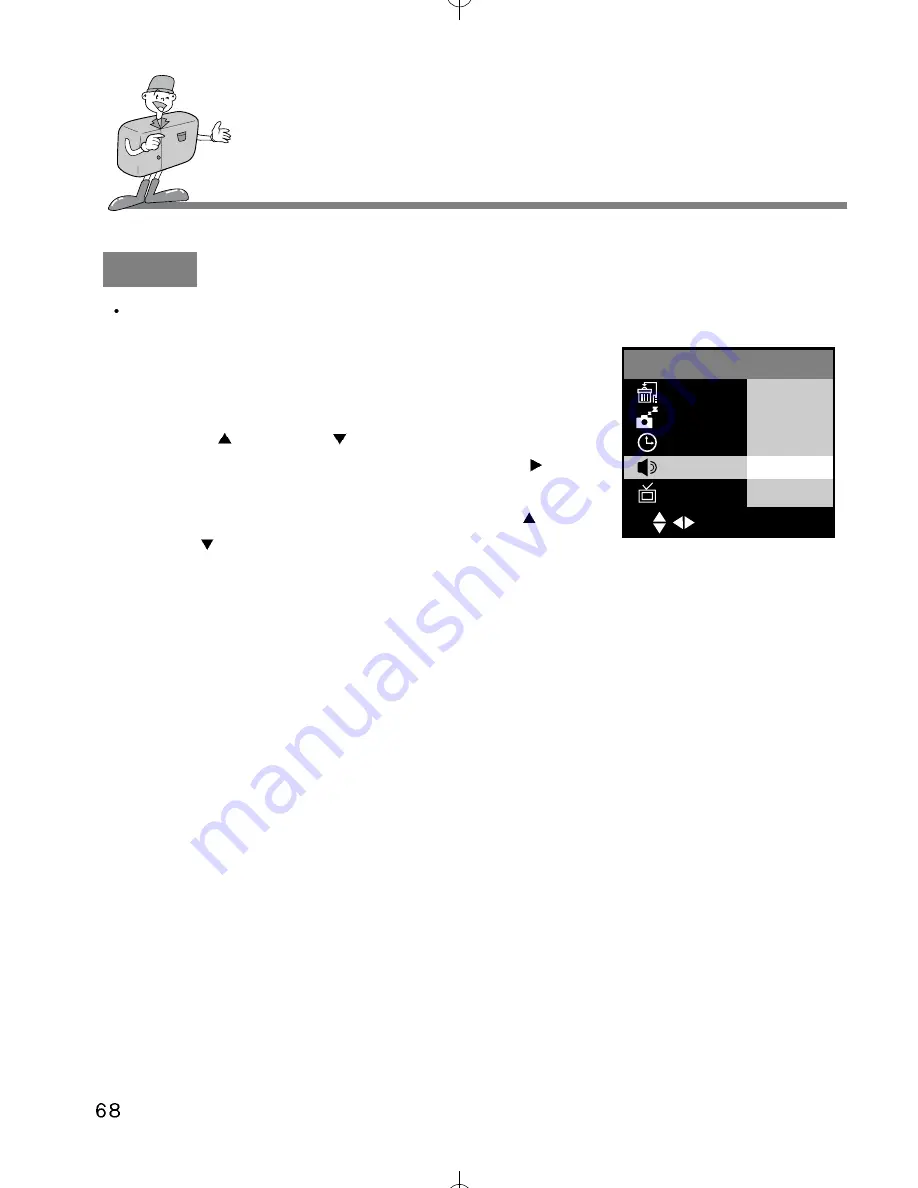
SETTING UP THE CAMERA SYSTEM
BEEP
A beep will sound when you press the camera button.
1. Turn the camera power on.
2. Rotate the mode dial to the SETUP mode.
3. A menu will display on the LCD monitor.
4. Press UP (
) / DOWN (
) button and select [BEEP].
5. The cursor can be moved by pressing the RIGHT (
)
button to the [BEEP] sub menu.
6. Select the desired sub menu by pressing the UP (
) /
DOWN (
) buttons. The default is ON.
7. After selecting the desired sub menu, press the OK
button to confirm the setting.
FORMAT
3 MIN
02/ 1/ 1
ON
NTSC
ON
OFF
BEEP
P1
SELECT
OK SET
















































