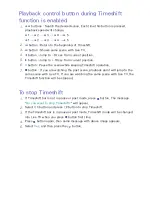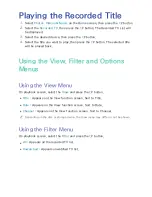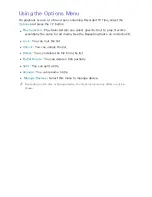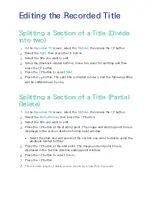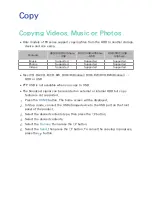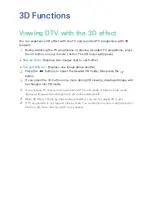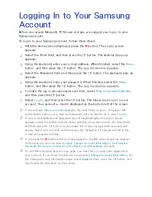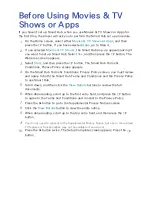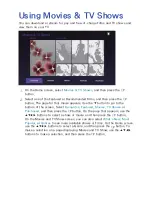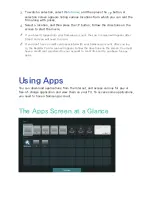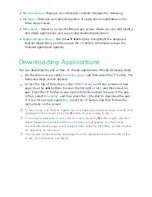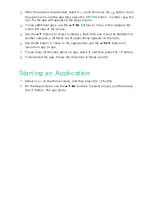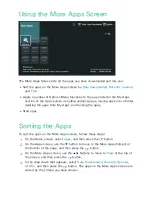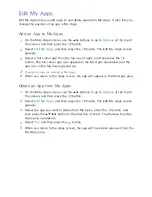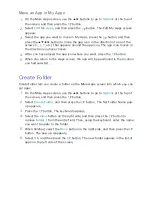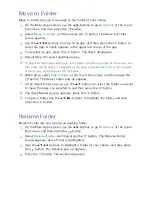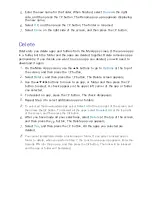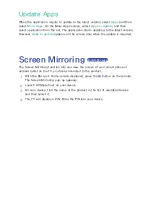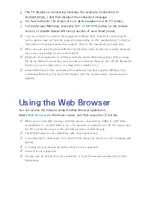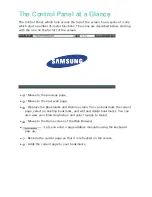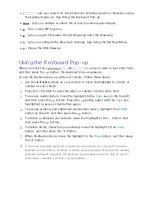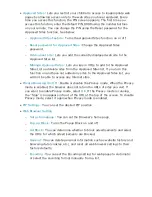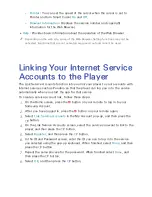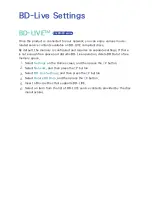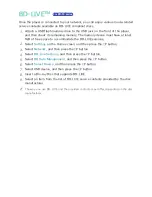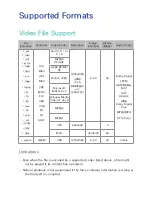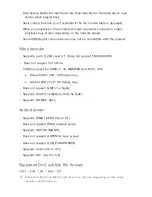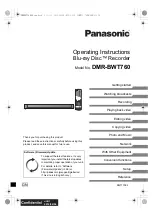92
93
Edit My Apps
Edit My Apps lets you add apps to and delete apps from My Apps. It also lets you
change the position of an app in My Apps.
Add an App to My Apps
1.
On the More Apps screen, use the ▲▶ buttons to go to
Options
at the top of
the screen, and then press the
E
button.
2.
Select
Edit My Apps
, and then press the
E
button. The Edit My Apps screen
appears.
3.
Select a full colour app from the top row of apps, and then press the
E
button. The full colour app icon appears in the My Apps area below and the
app icon in the top row is grayed out.
"
Grayed out apps are already in My Apps.
4.
When you return to the Apps screen, the app will appear in the My Apps area.
Delete an App from My Apps
1.
On the More Apps screen, use the ▲▶ buttons to go to
Options
at the top of
the screen, and then press the
E
button.
2.
Select
Edit My Apps
, and then press the
E
button. The Edit My Apps screen
appears.
3.
Select the app you want to delete from My Apps, press the
E
button, and
then press the ▲▼◀▶ button in the direction of the X. The Remove from My
Apps pop-up appears.
4.
Select
Yes
, and then press the
E
button.
5.
When you return to the Apps screen, the app will have been removed from the
My Apps area.