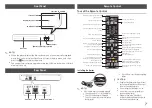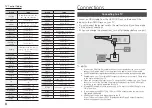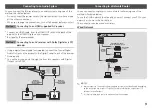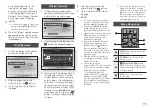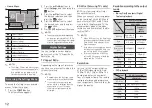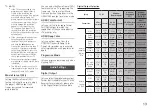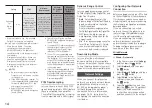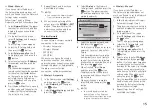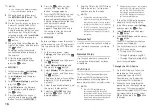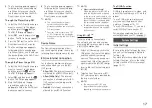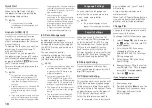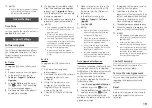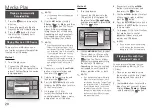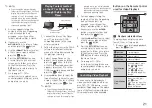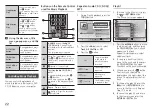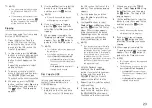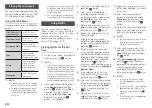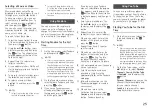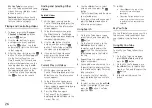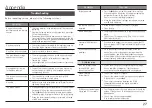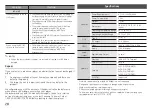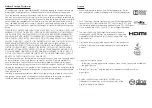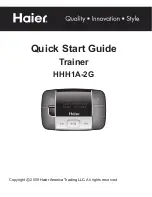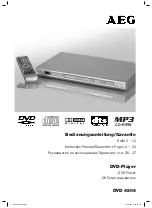21
✎
NOTES
■
Even though the player will display
folders for all content types, it will only
display files of the Content Type you
selected in Step 2. For example, if you
selected music, you will only be able
to see music files. You can change this
selection by returning to the Home
screen and repeating Step 2
.
3.
A screen appears listing the
contents of the disc. Depending
on how the contents are
arranged, you will see either
folders, individual files, or both.
4.
If necessary, use the
▲▼◀▶buttons to select a folder,
and then press the
v
button.
5.
Use the ◀▶▲▼ buttons to select
a file to view or play, and then
press the
v
button.
6.
Press the
RETURN
button one
or more times to exit a current
screen, exit a folder, or to return
to the Home screen. Press the
ExIT
button to return directly to
the Home Screen.
7.
Go to pages 21~24 for
instructions that explain how to
control playback of videos, music,
and pictures on a disc.
Playing Content Located
on Your PC or DLNa Device
through the Blu-ray Disc
Player
dLNA Connection
pC
Blu-ray disc player
play back pC's
files
1.
Connect the Blu-ray Disc Player,
your PC, and/or your DLNA
compatible device to the same
wireless network.
2.
Follow the directions in the DLNA
software Installation/Instruction
manual to set up devices and files
for playing or viewing.
3.
Select Change Device on the
player's Home screen, and then
press the
v
button. In the list
of DLNA connected devices that
appears, select your PC or other
DLNA compatible device and then
press the
v
button.
4.
Use the◀▶ buttons to select the
type of content you want to view
or play - Videos, Photos, or Music
- and then press the
v
button.
✎
NOTES
■
Even though the player will display
folders for all content types, it will only
display files of the Content Type you
selected in Step 4. For example, if you
selected music, you will only be able
to see music files. You can change this
selection by returning to the Home
screen and repeating Step 4
.
5.
A screen appears listing the
contents of the disc. Depending
on how the contents are
arranged, you will see either
folders, individual files, or both.
6.
If necessary, use the ▲▼◀▶
buttons to select a folder, and
then press the
v
button.
7.
Use the◀▶▲▼ buttons to select
a file to view or play, and then
press the
v
button.
8.
Press the
RETURN
button one
or more times to exit a current
screen, exit a folder, or to return
to the Home screen. Press the
ExIT
button to return directly to
the Home Screen.
9.
Go to pages 21~24 for
instructions that explain how to
control playback of videos, music,
and pictures on a disc.
Controlling Video Playback
You can control the playback of
video content located on a Blu-ray
disc, DVD, CD, USB device, or your
computer. Depending on the media,
some of the functions described in
this manual may not be available.
Buttons on the Remote Control
used for Video playback
BONUS
REPEAT
A-B
VIEW
REPEAT
LIGHT
1
2
playback related buttons
The player does not play sound in
Search, Slow, or Step mode.
●
To return to normal speed playback,
press the
6
button.
6
button
Starts playback.
5
button
Stops playback.
7
button
Pauses playback.
Fast motion
play
During playback, press
the
3
or
4
button.
Each time you press
the
3
or
4
button,
the playback speed will
change.
Slow motion
play
In pause mode, press
the
4
button.
Each time you press the
4
button, the playback
speed will change.