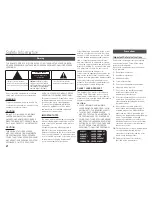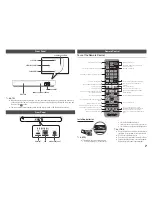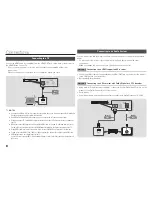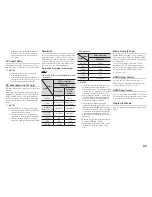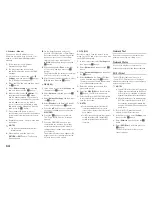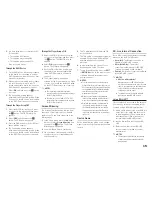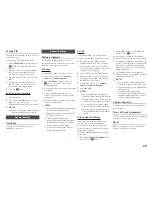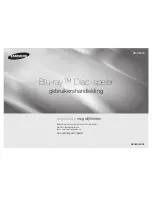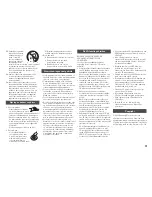5.
You have three ways to complete the Wi-
Fi connection:
•
Through the Wi-Fi device.
•
Through the player using PBC.
•
Through the player using a PIN.
Each is covered below.
Through the Wi-Fi Device
1.
On the Wi-Fi device, follow the procedure
on the device for connecting to another
Wi-Fi Direct device. See the device's user
manual for instructions.
2.
When you have completed the procedure,
you should see a pop-up on your TV
screen saying that a device that supports
Wi-Fi Direct has requested to connect.
Select
OK
, and then press the
v
button
to accept.
3.
The Connecting pop-up appears,
followed by the Connected pop-up. When
it closes, you should see the device listed
on the Wi-Fi Direct screen as connected.
Through the Player Using PBC
1.
Select the Wi-Fi Direct device you want
to connect to this player, and then press
the
v
button. The PBC/PIN pop up
appears.
2.
Select
PBC
, and then press the
v
button. The PBC pop-up appears.
3.
Press the PBC button on the Wi-Fi Direct
device within 2 minutes.
4.
The Connecting pop-up appears,
followed by the Connected pop-up. When
it closes, you should see the device listed
on the Wi-Fi Direct screen as connected.
Through the Player Using a PIN
1.
Select the Wi-Fi Direct device you want
to connect to this player, and then press
the
v
button. The PBC/PIN pop up
appears.
2.
Select
PIN
, and then press the
v
button. The PIN pop-up appears.
3.
Note the PIN code in the pop-up, and
then enter it into the appropriate field
in the Wi-Fi Direct device you want to
connect.
4.
The Connecting pop-up appears,
followed by the Connected pop-up. When
it closes, you should see the device listed
on the Wi-Fi Direct screen as connected.
✎
NOTES
`
The current wired or wireless network
connection will be disconnected when you use
the Wi-Fi Direct function.
`
Text files, such as files with a .TXT or .DOC
extension, will not display when you are using
the Wi-Fi Direct function.
Screen Mirroring
The Screen Mirroring function lets you view
the screen of your smart phone or android
tablet on the TV you have connected to the
Blu-ray player.
1.
In the Home menu, press the ▲▼◄►
buttons to select
Screen Mirroring
, and
then press the
v
button. The Screen
Mirroring pop-up appears.
2.
Launch AllShare Cast on your device.
3.
On your device, find the name of the Blu-
ray player in the list of available devices
and then select it.
4.
The TV will display a PIN. Enter the PIN
into your device.
5.
The TV displays a connecting message (for
example, Connecting to Android_92gb...)
and then displays the connected
message.
6.
In a few moments, the screen of your
device appears on the TV screen.
7.
To stop Screen Mirroring, press the
ExIT
or
RETURN
button on the remote control,
or disable Screen Mirroring function of
your smart phone.
✎
NOTES
`
You can connect to a device that supports
AllShare Cast. Note that connecting to such a
device may not be fully supported depending
on the manufacturer. For further information
on mobile connection support, refer to the
manufacturer’s web site.
`
When you are using the Screen Mirroring
function, video stuttering or audio dropouts
may occur, depending on your environment.
`
Bluetooth transmissions can interfere with
the Screen Mirroring signal. Before using
the Screen Mirroring function, we strongly
recommend that you turn off the Bluetooth
function on your smart phone or smart device
(tablet, etc.).
device Name
Device Name function allows you to change
player's name by selecting from device name
list box.
Bd-Live Internet Connection
Set to allow or prohibit an Internet connection
when you use the BD-LIVE service.
•
Allow (All)
: The Internet connection is
allowed for all BD-LIVE contents.
•
Allow (Valid Only)
: The Internet
connection is allowed only for BD-LIVE
contents containing a valid certificate.
•
Prohibit
: No Internet connection is allowed
for any BD-LIVE content.
✎
NOTES
`
What is a valid certificate?
When the player uses BD-LIVE to send the
disc data and a request to the server to certify
the disc, the server uses the transmitted data
to check if the disc is valid and sends the
certificate back to the player.
`
The Internet connection may be restricted
while you are using BD-LIVE contents.
Using Bd-LIVE™
Once the player is connected to the network,
you can enjoy various movie-related service
contents using a BD-LIVE compliant disc.
1.
Attach a USB memory stick to the USB jack
on the front of the player, and then check
its remaining memory. The memory device
must have at least 1GB of free space to
accommodate the BD-LIVE services.
2.
Insert a Blu-ray Disc that supports BD-
LIVE.
3.
Select an item from various BD-LIVE
service contents provided by the disc
manufacturer.
✎
NOTES
`
The way you use BD-LIVE and the provided
contents may differ, depending on the disc
manufacturer.
15