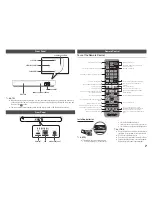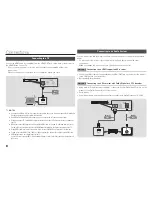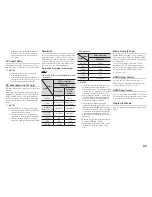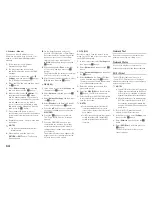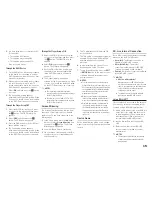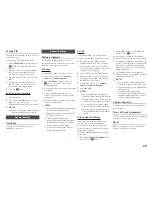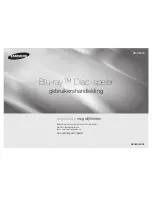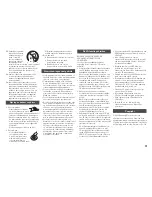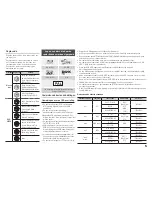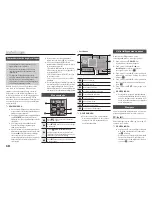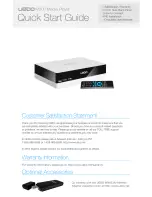5.
Repeat Step 4 to select and check
additional desired item.
6.
To remove the desired item from the list,
press the
yELLOW (C)
button again.
The check on the desired item is removed.
7.
When done, press the
TOOLS
button,
and then select the
Copy to USB
using
the ▲▼ buttons, and then press the
v
button. The Copy to USB pop-up appears.
8.
Use the ▲▼ buttons to select the device
to store the copied files to, and then press
the
v
button.
✎
NOTES
`
Do not disconnect the device while copying is
in progress.
9.
If you want to cancel copying, press the
v
button and then select
yes
. Select
No
to continue copying.
10.
When ripping is complete, the "
Copying
is completed
." message appears. Press
the
v
button to go back to the Playback
screen.
✎
NOTES
`
This function may not be supported by some
discs.
`
On the Copying screen, you can also choose
Select All
and
Deselect All
.
-
Use
Select All
to select all tracks. This
cancels your individual track selections.
-
Use
Deselect All
to deselect all selected
tracks at once.
Appendix
Troubleshooting
Before requesting service, please try the following solutions.
PROBLEM
SOLUTION
No operation can be
performed with the remote
control.
•
Check the batteries in the remote control. They may need replacing.
•
Operate the remote control at a distance of no more than 6.1m from the
player.
•
Remove batteries and hold down one or more buttons for several minutes
to drain the microprocessor inside the remote control to reset it. Reinstall
batteries and try to operate the remote control again.
Disc does not play.
•
Ensure that the disc is installed with the label side facing up.
•
Check the region number of the Blu-ray Disc/DVD.
Disc Menu does not appear.
•
Ensure that the disc has disc menus.
The prohibition message
appears on the screen.
•
This message appears when an invalid button is pressed.
•
The Blu-ray Disc/DVD’s software doesn’t support the feature (e.g., angles).
•
You’ve requested a title or chapter number or search time that is out of range.
Play mode differs from the
Setup Menu selection.
•
Some of the functions selected in the Setup Menu may not work properly if
the disc is not encoded with the corresponding function.
The screen ratio cannot be
changed.
•
The Screen Ratio is fixed on your Blu-ray Disc/DVD.
•
This is not a problem with the player.
No audio.
•
Make sure you have selected the correct Digital Output in the Audio Options
Menu.
The screen is blank.
•
If the HDMI output is set to a resolution your TV cannot support (for example,
1080p), you may not see a picture on your TV.
•
Press the
@
button (on top panel) for more than 5 seconds with no disc
inside. All settings will revert to the factory settings.
•
When the factory default settings are restored, all stored user BD data is
deleted.
Playing Photo Contents
You can control the playback of photo content
located on a Blu-ray disc, DVD, CD, USB
device, or your computer.
Using the Tools Menu
During playback, press the
TOOLS
button.
Start Slide Show/
Stop Slide Show
Select to start or stop the slide
show.
Slide Show Speed
Select to set a slide show's speed.
Background
Music
Select to listen to music while
viewing a slide show.
Zoom
Select to enlarge the current
picture. (Enlarge up to 4 times)
Rotate
Select to rotate the picture. (This
will rotate the picture either
clockwise or counter clockwise.)
Information
Shows the picture information.
✎
NOTES
`
Depending on the disc or storage device, the
Tools menu may differ.
`
To enable the background music function, the
photo file must be in the same storage media
as the music file.
However, the sound quality can be affected
by the bit rate of the MP3 file, the size of the
photo, and the encoding method.
`
You can't enlarge the subtitle and PG graphic
in the full screen mode.
21