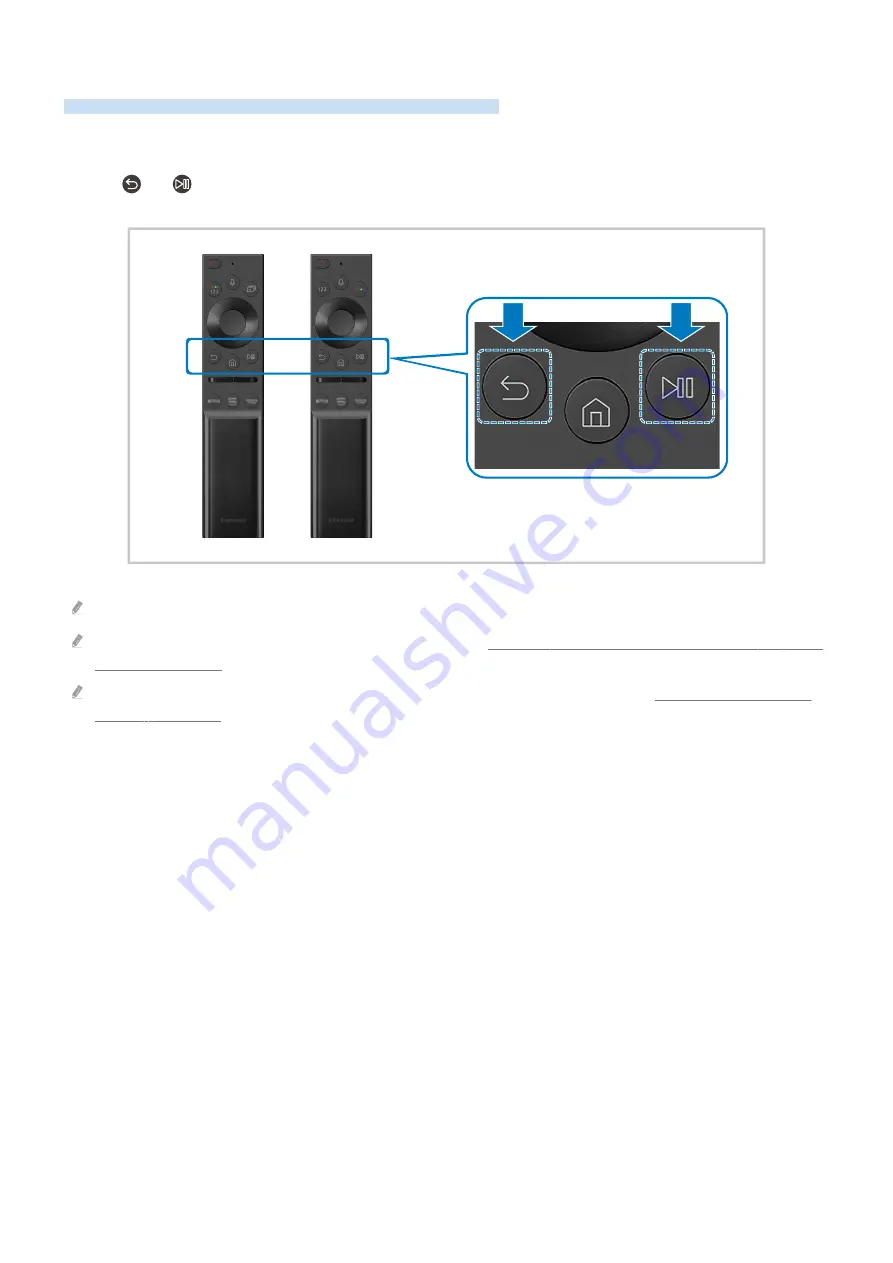
Connecting the Samsung Smart Remote to the TV
Connect the Samsung Smart Remote to your TV to operate the TV.
When you turn on the TV for the first time, the Samsung Smart Remote pairs to the TV automatically. If the
Samsung Smart Remote does not pair to the TV automatically, point it at the front of the TV, and then press and
hold the
and
buttons simultaneously for 3 seconds or more.
The images, buttons, and functions of the Samsung Smart Remote may differ with the model or geographical area.
For more information about the Samsung Smart Remote, refer to "About the Samsung Smart Remote (QLED TV/AU9 Series
or higher/The Frame)."
For more information about the Samsung Smart Remote that comes with AU8 Series, refer to "About the Samsung Smart
Remote (AU8 Series) ."
- 27 -































