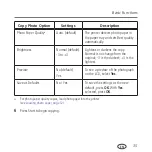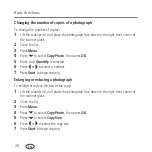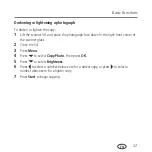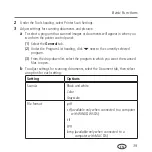24
EN
Basic Functions
Print Photos Option
Settings
Description
Plain Paper Quality
Normal (default)
Good quality output; prints faster
than Best.
Best
The highest quality.
Draft
The fastest print speed.
Photo Paper Quality
Auto. (default)
The printer detects photo paper in
the paper tray and sets Best quality
automatically.
Scene Balance
On (default)
Off
Adjusts the image brightness to
correct for underexposure and
reduces the variation in contrast in
different areas of the picture.
Add Date to Prints
No (default)
Yes
Prints the date of the picture(s) (the
date the picture was taken or last
edited) in a corner of the print.
Save as Defaults
No / Yes
To save the settings as the new
default, press
OK
. With
Yes
selected, press
OK
.
7
When you have finished changing settings, press
Start
to begin printing.
IMPORTANT
: To prevent loss of data from your memory card, camera, or portable drive,
do not remove it from the printer while printing.
Summary of Contents for CJX-1000 Series
Page 2: ......
Page 4: ......
Page 10: ......
Page 14: ...4 EN Printer Overview Control panel 2 3 4 5 6 7 8 1 ...
Page 58: ......
Page 78: ......
Page 103: ......
Page 104: ...www samsung com printer ...