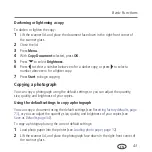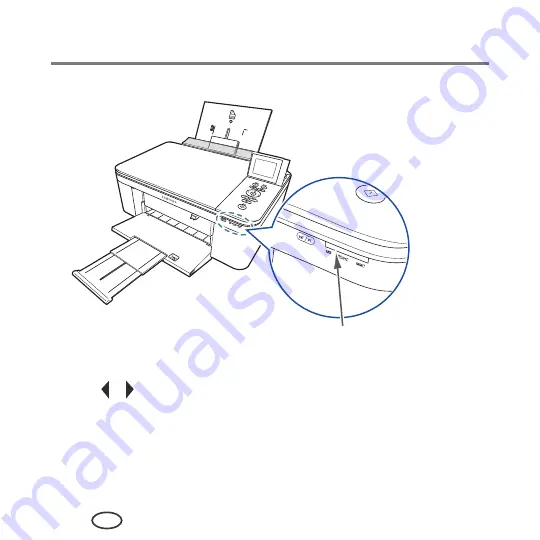
Basic Functions
30
EN
2
Insert the memory card into the memory card slot.
memory card slot
3
Press or to display the picture you want to print.
4
Press
Start
to begin printing.
The printer prints one 4 x 6 in. / 10 x 15 cm picture.
IMPORTANT
: To prevent loss of data from your memory card, do not remove it from the
printer while printing.
Summary of Contents for CJX-1050W
Page 2: ......
Page 4: ......
Page 10: ......
Page 14: ...Printer Overview 4 EN Control panel 1 2 3 4 5 6 7 8 5 9 10 ...
Page 88: ......
Page 106: ......
Page 115: ......
Page 116: ...www samsung com printer ...