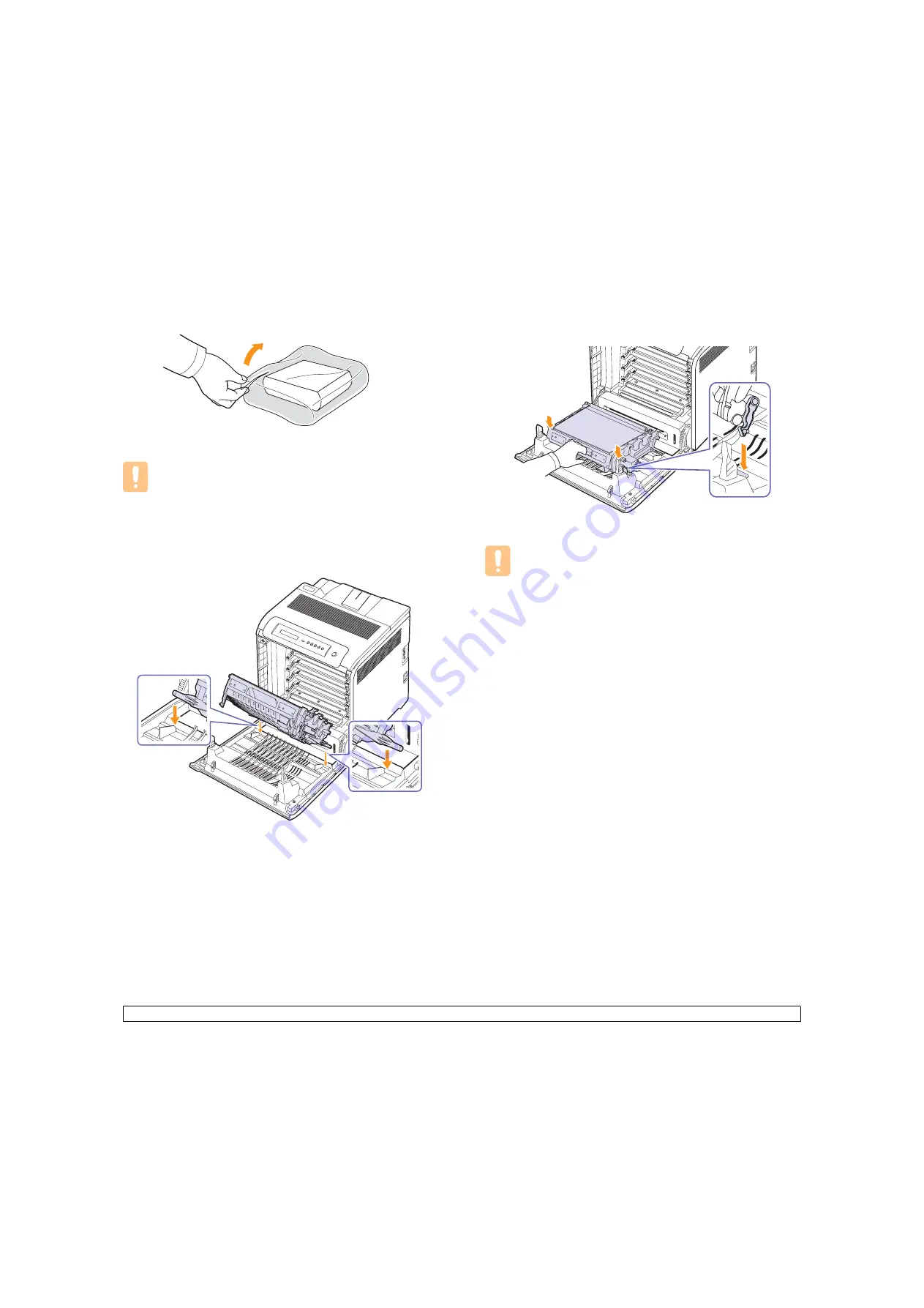
6
.7
<Maintenance>
4
Take a new paper transfer belt out of its package.
5
Remove the paper covering the paper transfer belt.
Caution
• Don't use sharp objects, such as a knife or scissors, to open
the paper transfer belt package. You could damage the
surface of the paper transfer belt.
• Be careful not to scratch the surface of the paper transfer
belt.
6
Holding the handle on the new paper transfer belt, align it with the
slots on the inside of the front cover.
7
Lower the paper transfer belt until it is parallel with the front cover
and firmly seated.
8
Close the front cover firmly.
Caution
If the front cover is not completely closed, the machine will not
operate.
9
Turn the machine on.
Summary of Contents for CLP-610 Series
Page 1: ......
Page 6: ...10 Specifications CLP 610 Series 10 1 CLP 660 Series 10 2 11 Glossary Index ...
Page 11: ...v ...













































