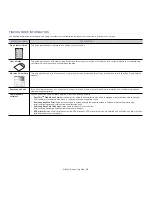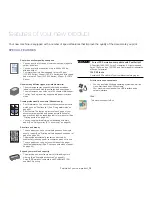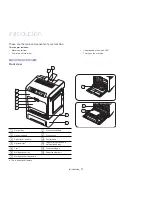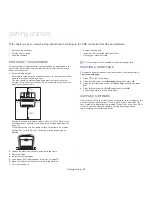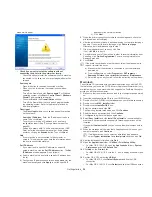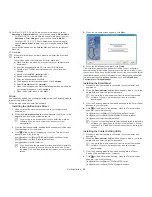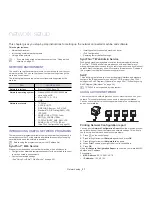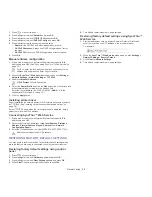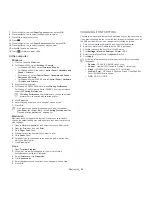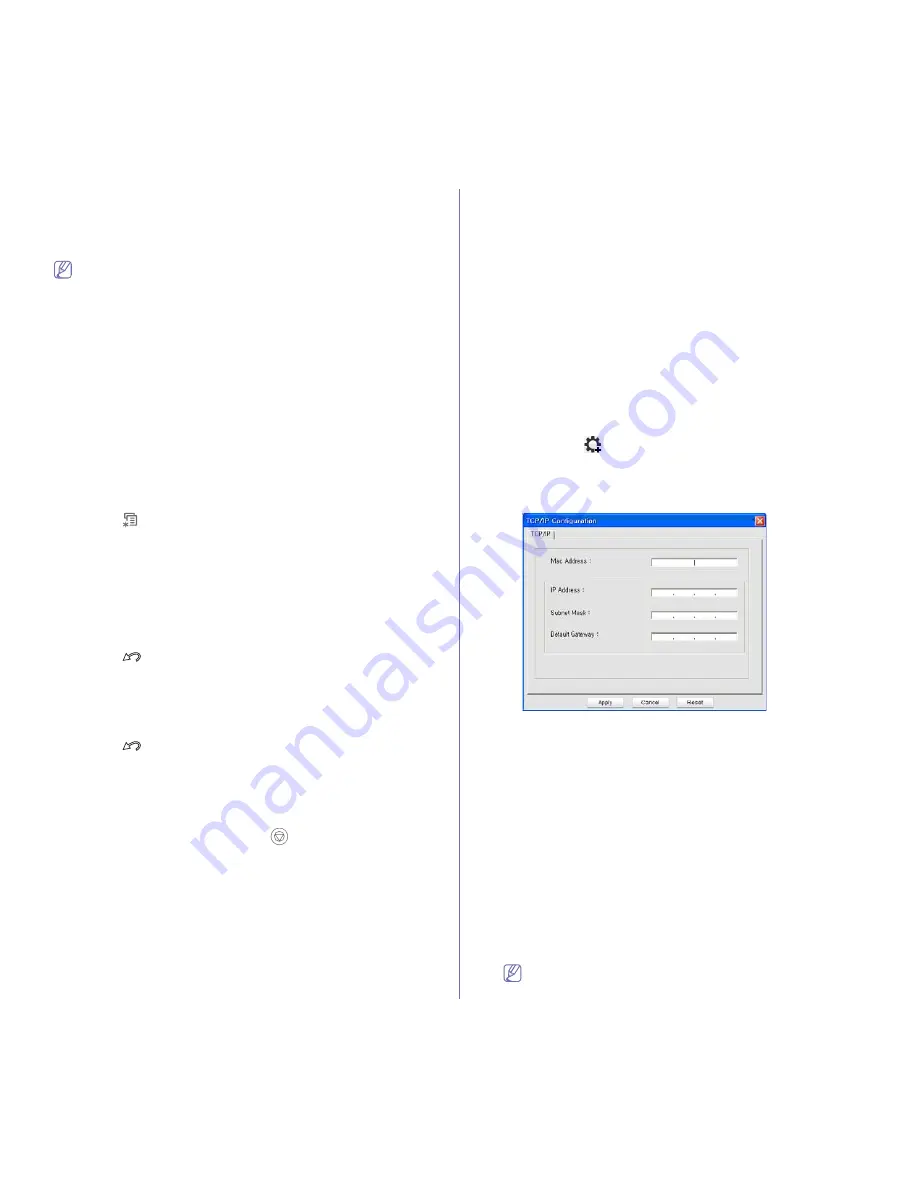
Network setup
_ 28
Setting IPv4 address
First, you have to set up an IPv4 address for network printing and
management. In most cases a new IP address will be automatically
assigned by a DHCP (Dynamic Host Configuration Protocol) server located
on the network.
If you use IPv6 address, refer to "IPv6 Configuration" on page 32.
In a few situations the IP address must be set manually. This is called a
static IP and is often required in corporate Intranets for security reasons.
•
DHCP IP assignment
: Connect your machine to the network, and wait a
few minutes for the DHCP server to assign an IP address to the
machine. Then, print the
Network Configuration Report
as explained
above. If the report shows that the IP address has changed, the
assignment was successful. You will see the new IP address in the
report.
•
Static IP assignment
: Use SetIP program to change the IP address
from your computer. You can also change IP address using the
machine's control panel.
In an office environment, we recommend that you contact a network
administrator to set this address for you.
IPv4 setting using control panel
1.
Connect your machine to the network with a network cable.
2.
Turn on the machine.
3.
Press
on the control panel.
4.
Press left/right arrow until
Network
appears and press
OK
.
5.
Press left/right arrow until
TCP/IP (IPv4)
appears and press
OK
.
6.
Press left/right arrow until
Static
appears and press
OK
.
7.
The first available menu item,
IP Address
appears. Press
OK
.
•
Enter a number between 0 and 255.
•
Use the left/right arrow to enter digits. When you press
OK
, the
cursor will move to the next character. When you finish entering
the IP address, press
OK
.
8.
Press
to go to the upper level.
9.
Press left/right arrow until
Subnet Mask
appears and press
OK
.
•
Enter a number between 0 and 255.
•
Use the left/right arrow to enter digits. When you press
OK
, the
cursor will move to the next character. When you finish entering
the Subnet Mask, press
OK
.
10.
Press
to go to the upper level.
11.
Press left/right arrow until
Gateway
appears and press
OK
.
•
Enter a number between 0 and 255.
•
Use the left/right arrow to enter digits. When you press
OK
,
cursor will move to the next character. When you finish entering
the Gateway, press
OK
.
12.
After entering all parameters, press
to return to ready mode.
Now go to "Installing network connected machine’s driver" on page 29.
IPv4 setting using SetIP Program (Windows)
This program is for manually setting the network IPv4 address of your
machine using its MAC address to communicate with the machine. A
MAC address is the hardware serial number of the network interface and
can be found in the
Network Configuration Report
.
For using SetIP program, disable the computer firewall before continuing
by performing the following:
1.
Open
Control Panel
.
2.
Double click
Security Center
.
3.
Click
Windows Firewall
.
4.
Disable the firewall.
Installing the program
1.
Insert the Printer Software CD-ROM provided with your machine.
When the driver CD runs automatically, close that window.
2.
Start Windows Explorer and open the X drive. (X represents your
CD-ROM drive.)
3.
Double-click
Application
>
SetIP
.
4.
Double-click
Setup.exe
to install this program.
5.
Click
OK
. If necessary, select a language from the drop-down list.
6.
Follow the instructions in the window and complete the installation.
Starting the program
1.
Connect your machine to the network with a network cable.
2.
Turned on the machine.
3.
From the Windows
Start
menu, select
All Programs
>
Samsung
Network Printer Utilities
>
SetIP
>
SetIP
.
4.
Click on the
icon (third from left) in the SetIP window to open the
TCP/IP configuration window.
5.
Enter the machine’s new information into the configuration window
as follows. In a corporate intranet, you may need to have this
information assigned by a network manager before proceeding.
•
MAC Address:
Find the machine’s MAC address from the
Network Configuration Report and enter it without the colons. For
example, 00:15:99:29:51:A8 becomes 0015992951A8.
•
IP Address:
Enter a new IP address for your printer. For
example, if your computer’s IP address is 192.168.1.150, enter
192.168.1.X. (X is number between 1 and 254 other than the
computer’s address.)
•
Subnet Mask:
Enter a Subnet Mask.
•
Default Gateway:
Enter a Default Gateway.
6.
Click
Apply
, and then click
OK
. The machine will automatically print
the
Network Configuration Report
. Confirm that all the settings are
correct.
7.
Click
Exit
to close the SetIP program.
8.
If necessary, restart the computer’s firewall.
IPv4 setting using SetIP Program (Macintosh)
For using SetIP program, disable the computer firewall before continuing
by performing the following:
The path and UIs may differ by Mac OS version. Refer to the Mac
OS manual to turn firewall off.