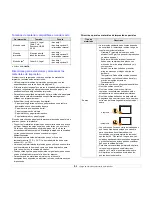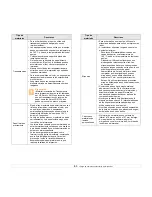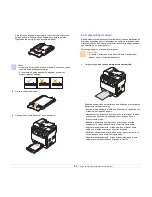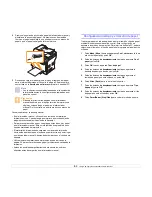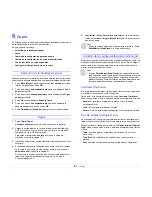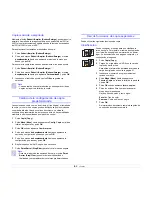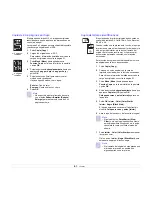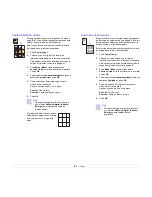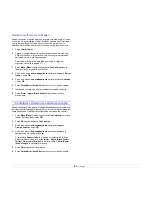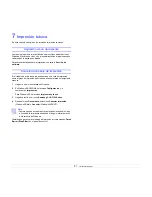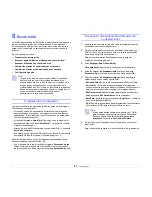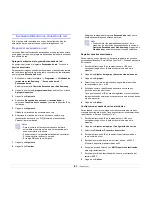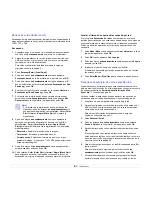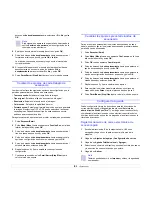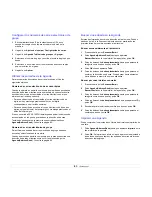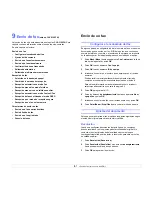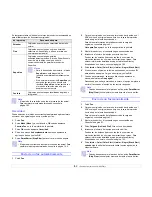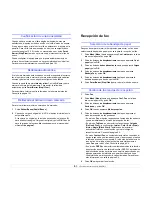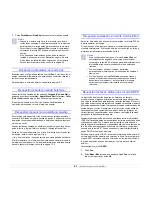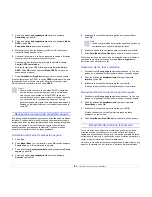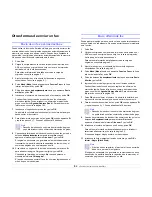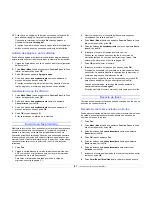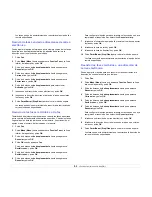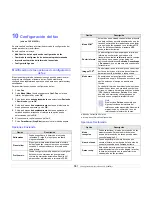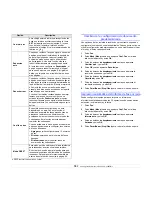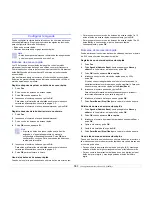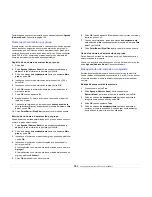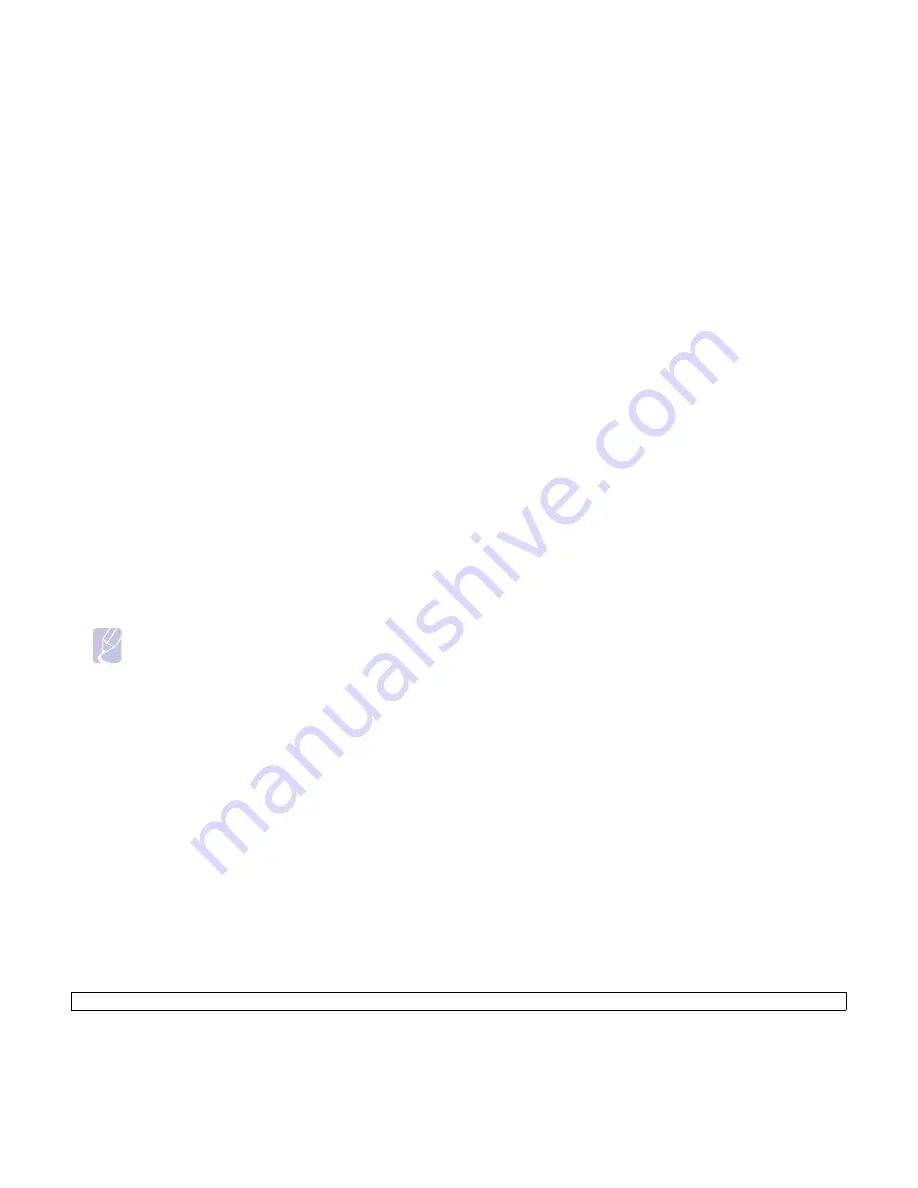
8
.3
<Escaneado>
Escanear a un cliente de red
Escaneado de red permite escanear remotamente un original desde la
máquina conectada en red y enviarlo al ordenador en formato de archivo
JPEG, TIFF o PDF.
Escaneado
1
Asegúrese de que la máquina y el ordenador están conectados a
una red y que
Escaneado de red
se ejecuta en el ordenador.
2
Cargue los originales con la cara de impresión hacia arriba en el
ADA o coloque un original de una hoja con la cara de impresión
hacia abajo en la lente de escaneado.
Para obtener información detallada acerca de la carga de
originales, consulte la página 5.1.
3
Pulse
Escanear/Email (Scan/Email)
.
4
Pulse los botones
de desplazamiento
hasta que aparezca
Escaneado de red
en la línea inferior de la pantalla y pulse
OK
.
5
Pulse los botones
de desplazamiento
hasta que aparezca el ID
que ha establecido en la ventana
Gestor de Escaneado por Red
Samsung
y pulse
OK
.
6
Escriba el código PIN que ha escogido en la ventana
Gestor de
Escaneado por Red Samsung
y pulse
OK
.
7
Si el destino de la digitalización es una carpeta del ordenador,
pulse los botones
de desplazamiento
hasta que aparezca
Mis
Documentos
en la línea inferior de la pantalla y pulse
OK
.
8
Pulse los botones
de desplazamiento
hasta que aparezca la
opción de configuración de escáner que desea y pulse
OK
. O
pulse
Iniciar - Color (Color Start)
o
Iniciar - Negro (Black
Start)
para iniciar inmediatamente la digitalización con los ajustes
predeterminados.
•
Resolucion
: Establece la resolución de la imagen.
•
Color escan.
: Establece la modalidad de color.
•
Formato escan.
: Establece el formato de archivo en el que
guardará la imagen. Si selecciona TIFF o PDF, puede seleccionar
escanear varias páginas.
9
Pulse los botones de
de desplazamiento
hasta que aparezca el
estado deseado y entonces pulse
OK
.
10
Pulse
Iniciar - Color (Color Start)
o
Iniciar - Negro (Black Start)
para empezar a escanear. La máquina comienza el proceso de
escaneado del original al ordenador donde se ejecuta el programa.
Notas
• Si el destino de la digitalización es una aplicación del
ordenador, pulse los botones
de desplazamiento
hasta
que aparezca la aplicación y pulse
Iniciar - Color (Color
Start)
o
Iniciar - Negro (Black Start)
. Se iniciará la
digitalización.
Ajustar el tiempo de espera del escaneado por red
Si el programa
Escaneado de red
de su ordenador no envía una
petición de actualización y no escanea un trabajo dentro de un plazo de
espera determinado, la máquina cancelará el trabajo de escaneado.
Puede modificar los ajustes de este tiempo de espera cuando sea
necesario.
1
Pulse
Menú (Menu)
hasta que aparezca
Conf. sistema
en la línea
inferior de la pantalla y pulse
OK
.
2
Pulse
OK
cuando aparezca
Conf. equipo
.
3
Pulse los botones
de desplazamiento
hasta que aparezca
Espera
esc.red
y pulse
OK
.
4
Introduzca el valor de tiempo de espera y pulse
OK
.
El cambio se transmitirá por la red y afectará a todos los clientes
conectados a la red.
5
Pulse
Parar/Borrar (Stop/Clear)
para volver al modo de espera.
Escanear al servicio de correo electrónico
Puede escanear y enviar una imagen escaneada como documento
adjunto al correo electrónico. En primer lugar debe configurar su cuenta
de correo electrónico en
Servicio de administración Web
SyncThru™
. Consulte la página 8.2.
Antes de realizar el escaneado, puede establecer las opciones de
escaneado para su trabajo de escaneado. Consulte la página 8.4.
1
Asegúrese de que la máquina está conectada a la red.
2
Cargue los originales con la cara de impresión hacia arriba en el
ADA o coloque un original de una hoja con la cara de impresión
hacia abajo en la lente de escaneado.
Para obtener información detallada acerca de la carga de
originales, consulte la página 5.1.
3
Pulse
Escanear/Email
.
4
Pulse los botones de
de desplazamiento
hasta que aparezca
Escan. a Email
en la línea inferior de la pantalla y pulse
OK
.
5
Escriba la dirección de correo electrónico del destinatario y pulse
OK
.
Si ha configurado una Libreta de direcciones, podrá utilizar un
botón de acceso rápido o un correo electrónico rápido o un número
de correo electrónico de grupo para recuperar una dirección de la
memoria. Consulte la página 8.4.
6
Para introducir otras direcciones, pulse
OK
cuando aparezca
Si
y
repita el paso 5.
Para continuar al paso siguiente, pulse los botones de
de
desplazamiento
para seleccionar la opción
No
y pulse
OK
.
7
Si en pantalla le aparece un mensaje que le pregunta si desea
enviar el mensaje de correo electrónico a su cuenta, pulse los
Summary of Contents for CLX 3160FN - Color Laser - All-in-One
Page 1: ......
Page 10: ...viii...
Page 98: ...Impresora Samsung Secci n de software...
Page 142: ...Ver 1 02...