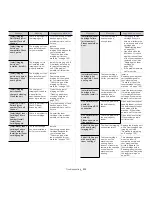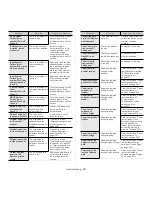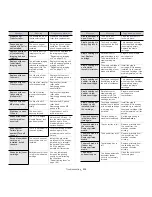Troubleshooting
_ 239
Prepare new
Transfer roller.
The estimated life of
the transfer roller is
close.
Prepare a new transfer
roller for a replacement.
Punch hopper
container is Full or
not installed.
The punch hopper
container is full or not
installed.
Empty the punch hopper
container. Or install the
punch hopper container.
Remove seal tape
of [color/black]
imaging unit and
reinstall.
The seal tape of the
imaging unit is not
removed.
Remove the seal tape of
the imaging unit (see
"Replacing the imaging
unit" on page 195).
Replace with new
[color/black]
imaging unit.
The indicated imaging
unit has almost
reached its estimated
imaging unit life. The
machine will stop
printing.
Replace the imaging unit
with a Samsung-genuine
imaging unit (see
"Replacing the imaging
unit" on page 195).
Replace with new
fuser unit.
The life of the fuser
unit expires totally.
Replace the fuser unit
with a Samsung-genuine
fuser unit.
Replace with new
Transfer roller.
The life of the transfer
roller expires totally.
Replace the transfer
roller with a
Samsung-genuine
transfer roller.
Replace with new
[tray number]
pickup roller.
The life of the tray
pickup roller expires
totally.
Replace the tray pickup
roller with a
Samsung-genuine pickup
roller.
Replace with new
MP pickup roller.
The life of the MP
pickup roller expires
totally.
Replace the MP pickup
roller with a
Samsung-genuine MP
pickup roller.
Right door is open.
Close it.
The door is not
securely latched.
Close the door until it
locks into place.
Scanner locked or
another problem
occurred.
The CCD (Charged
Couple Device) lock
has been locked.
Unlock the CCD lock
. Or
turn the machine off and
back on again. If the
problem persists, call for
service. Scanner
Scan System
Failure [error
number]:Turn off
then on.
There is a problem in
the scan system.
Turn the machine off and
back on again. If the
problem persists, call for
service.
Second fax modem
card is not
installed. Install
the card.
The second optional
fax multiline kit is not
installed.
Install the optional fax
multiline kit. If it is already
installed, try to reinstall
the optional fax multiline
kit. If the problem
persists, call for service.
Shake [color] toner
cartridge.
Small amount of toner
is left in the indicated
cartridge.
You may temporarily
increase the printing
quality by redistributing
the toner (see
"Redistributing toner" on
page 188).
Message
Meaning
Suggested solutions
Side feeder door is
open. Close it.
The door is not
securely latched.
Close the door until it
locks into place.
Staple cartridge is
empty. Replace it.
The staple cartridge
has reached the end
of its lifespan.
This message appears
when the staple cartridge
is completely empty.
Replace the staple
cartridge.
Staple cartridge is
low. Replace
cartridge.
Small amount of
staple cartridge is left.
The estimated life of
staple cartridge is
close.
Prepare a new staple
cartridge for a
replacement.
Staple cartridge is
not installed.
Install it in finisher.
The staple cartridge is
not installed or the
staple cartridge is not
properly installed.
Install the staple
cartridge. If it is already
installed, try to reinstall
the staple cartridge. If the
problem persists, call for
service.
Staple cartridge of
booklet I is empty.
Replace cartridge.
The staple cartridge of
booklet has reached
the end of its lifespan.
This message appears
when the staple cartridge
is completely empty.
Replace the staple
cartridge.
Staple cartridge of
booklet I is low.
Replace cartridge.
Small amount of
staple cartridge of
booklet is left. The
estimated life of staple
cartridge is close.
Prepare a new staple
cartridge for a
replacement.
Staple cartridge of
booklet I is not
installed. Install
the cartridge.
The staple cartridge of
booklet is not installed
or the staple cartridge
is not properly
installed.
Install the staple
cartridge. If it is already
installed, try to reinstall
the staple cartridge. If the
problem persists, call for
service.
The clock became
initial time. Set a
time again.
The time setting of
machine is initialized.
Set the time setting in
Machine Setup
.
Too much media in
the center tray.
Remove printed
media.
The center tray is full.
Remove printouts from
the center tray, the
machine resumes
printing.
Too much media in
booklet tray.
Remove printed
media.
The booklet tray is full. Remove printouts from
the booklet tray, the
machine resumes
printing.
Too much media in
finisher tray.
Remove printed
media.
The finishing tray is
full.
Remove printouts from
the finishing tray, the
machine resumes
printing.
Top door of
scanner is open.
The
duplex automatic
document feeder
cover is not securely
latched.
Close the cover until it
locks into place.
Message
Meaning
Suggested solutions