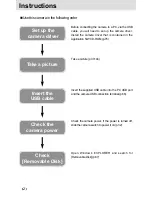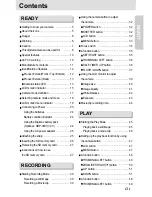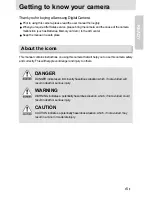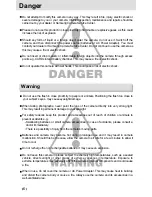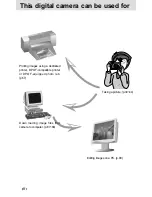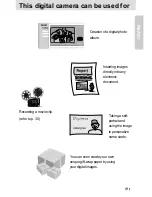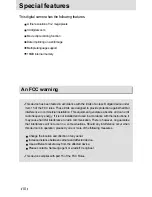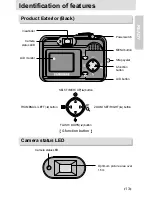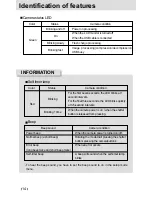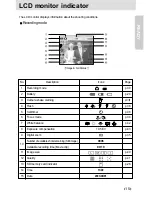6806-1690
SAMSUNG TECHWIN CO., LTD.
OPTICS & DIGITAL IMAGING DIVISION
145-3, SANGDAEWON 1-DONG, JUNGWON-
GU,SUNGNAM-CITY, KYUNGKI-DO, KOREA 462-
121
TEL : (82) 31-740-8086,8088, 8090, 8092, 8099
FAX : (82) 31-740-8398, 8111
SAMSUNG OPTO-ELECTRONICS AMERICA, INC.
HEADQUARTERS
40 SEAVIEW DRIVE, SECAUCUS, NJ07094, U.S.A.
TEL : (1) 201-902-0347
FAX : (1) 201-902-9342
WESTERN REGIONAL OFFICE
18600 BROADWICK ST.,
RANCHO DOMINGUEZ, CA 90220, U.S.A.
TEL : (1) 310-537-7000
FAX : (1) 310-537-1566
SAMSUNG OPTO-ELECTRONICS UK LIMITED
SAMSUNG HOUSE
1000 HILLSWOOD DRIVE
HILLSWOOD BUSINESS PARK
CHERTSEY KT16 OPS U.K.
TEL : +44 (0) 1932 455000
FAX : +44 (0) 1932 455325
SAMSUNG OPTO-ELECTRONICS GMBH
AM KRONBERGER HANG 6
D-65824 SCHWALBACH/TS., GERMANY
TEL : (49) 6196 66 53 03
FAX : (49) 6196 66 53 66
SAMSUNG FRANCE S.A.S.
BP 51 TOUR MAINE MONTPARNASSE
33, AV .DU MAINE
75755, PARIS CEDEX 15, FRANCE
HOTLINE PHOTO NUMÉRIQUE :
00 800 22 26 37 27(Numéro Vert-Appel Gratuit)
TEL : (33) 1-4279-2282/5
FAX : (33) 1-4320-4510
SAMSUNG TECHWIN MOSCOW OFFICE
KORP. 14 37-A LENNINGRADSKY PR-KT
MOSCOW, 125167, RUSSIA
TEL : (7) 095-258-9296, 9298, 9299
FAX : (7) 095-258-9297
TIANJIN SAMSUNG OPTO-ELECTRONICS CO.,LTD.
7 PINGCHANG ROAD NANKAI DIST., TIANJIN
P.R CHINA
POST CODE:300190
TEL : (86) 22-2761-8867
FAX : (86) 22-2761-8864
Internet address - http : //www.samsungcamera.com/
The CE Mark is a Directive conformity
mark of the European Community (EC)
Thank you for buying a Samsung Camera. This manual will guide you through using the Digimax 300,
including taking images, downloading images and using the MGI PhotoSuite III SE software.
Please read this manual before using your new camera.
ENGLISH