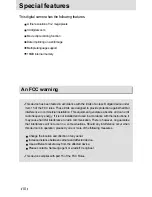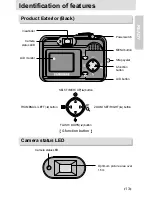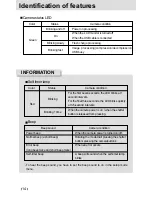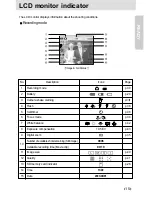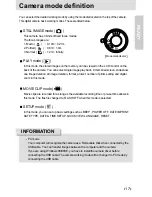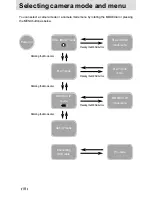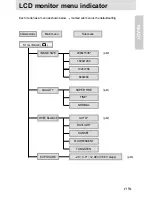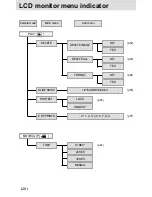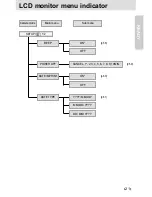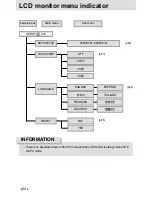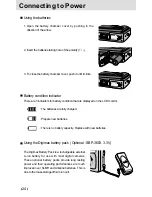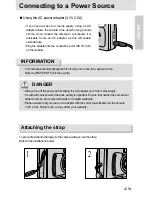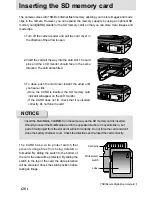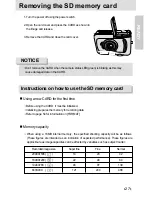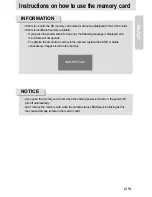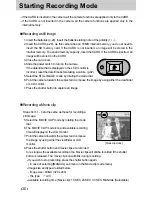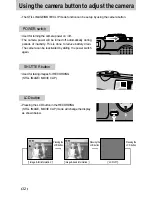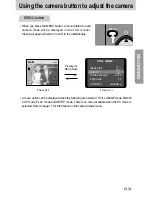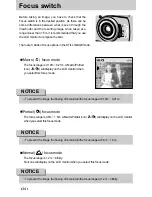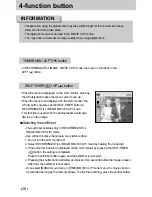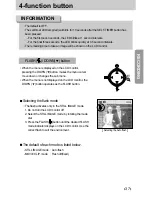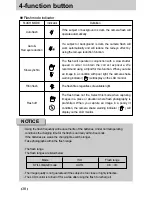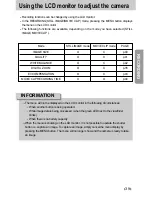24
Connecting to Power
Battery condition indicator
There are 3 indicators for battery condition that are displayed on the LCD monitor.
1. Open the battery chamber cover by pushing in the
direction of the arrow.
2. Insert the batteries taking note of the polarity (+ / -).
3. To close the battery chamber cover, push it until it clicks.
: The batteries are fully charged.
: Prepare new batteries.
: There is no battery capacity. Replace with new batteries.
Using the batteries
The Digimax Battery Pack is a rechargeable external
Li-ion battery for use with most digital cameras.
These optional battery packs provide long lasting
power and their operating performances are much
improved over Ni-MH and Alkaline batteries. This is
due to the mass storage lithium ion cell.
Using the Digimax battery pack ( Optional : SBP-3603, 3.3V)