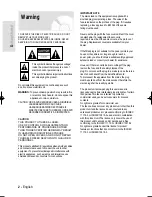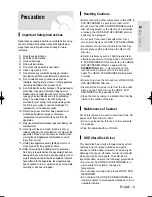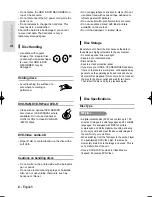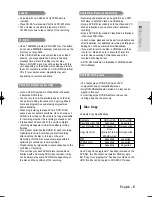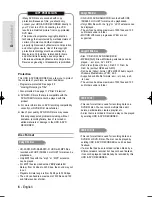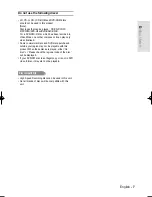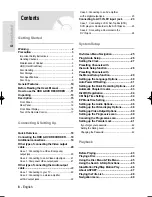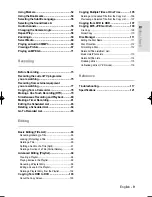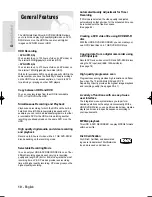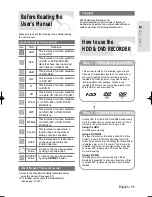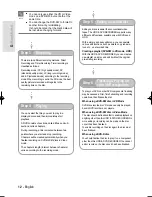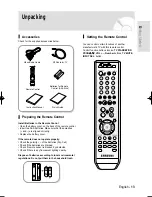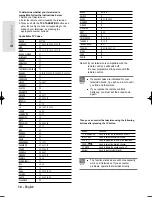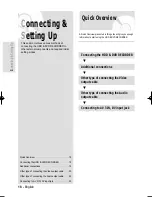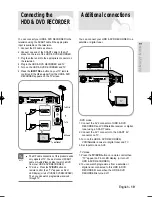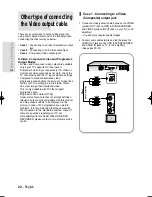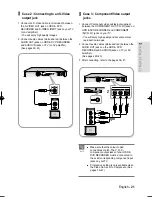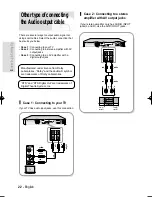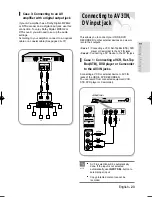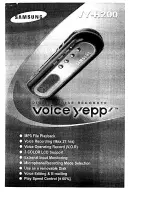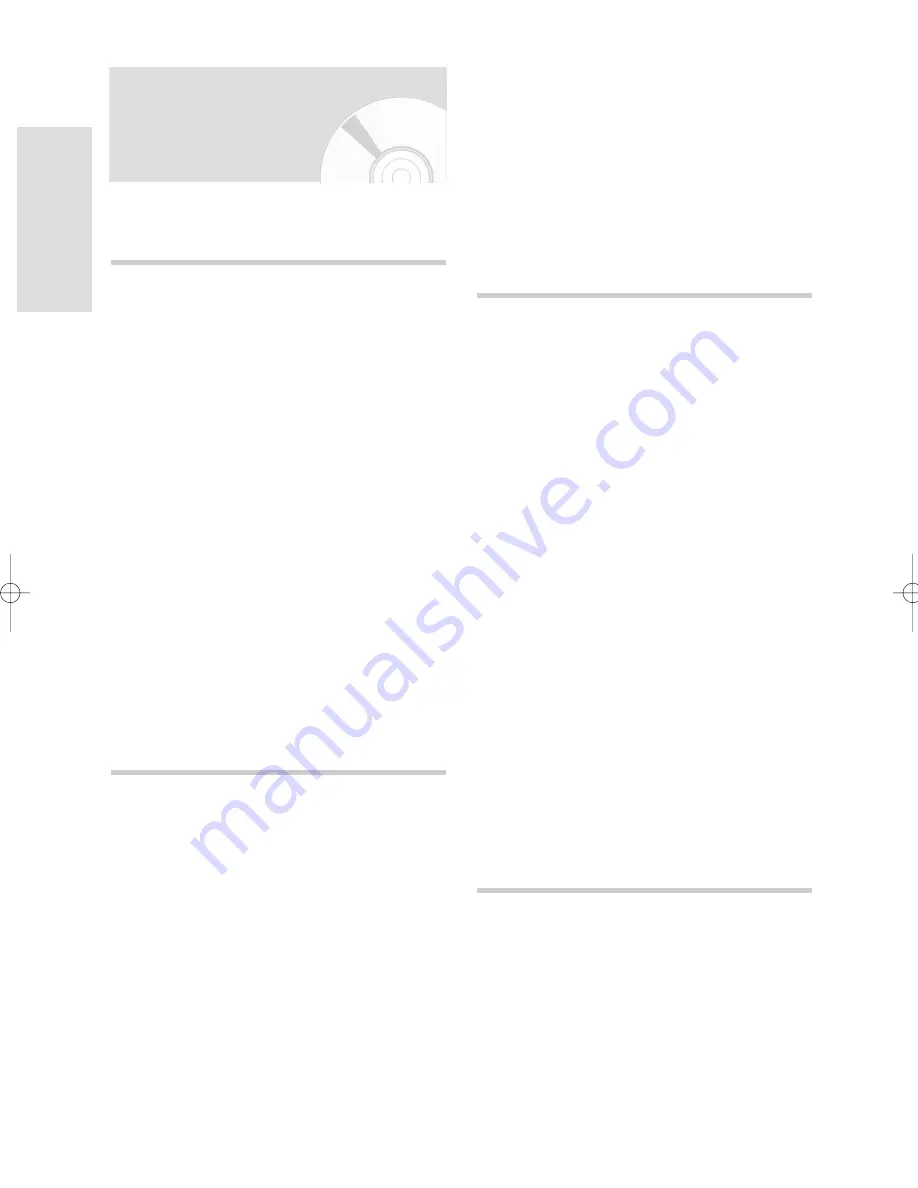
G
etting Started
8 - English
Contents
Getting Star
Getting Star
ted
ted
Warning ....................................................................2
Precaution............................................................... 3
Important Safety Instructions ..........................................3
Handling Cautions ...........................................................3
Maintenance of Cabinet ..................................................3
HDD (Hard Disk Drive)....................................................3
Disc Handling...................................................................4
Disc Storage ....................................................................4
Disc Specifications...........................................................4
Disc Copy.........................................................................5
General Features ..................................................10
Before Reading the User’s Manual....................11
How to use the HDD & DVD RECORDER ........11
Unpacking..............................................................13
Description ............................................................15
Front Panel.....................................................................15
Rear Panel .....................................................................16
Front Panel Display .......................................................16
Tour of the Remote Control ..........................................17
Connecting & Setting Up
Connecting & Setting Up
Quick Overview.....................................................18
Connecting the HDD & DVD RECORDER........19
Additional connections .......................................19
Other type of connecting the Video output
cable .......................................................................20
Case 1 : Connecting to a Video (Composite)
output jack......................................................................20
Case 2 : Connecting to an S-Video output jack ..........21
Case 3 : Component Video output jacks .....................21
Other type of connecting the Audio output
cable .......................................................................22
Case 1 : Connecting to your TV ...................................22
Case 2 : Connecting to a stereo amplifier
with AV output jacks ......................................................22
Case 3: Connecting to an AV amplifier
with a digital output jack............................................... 23
Connecting to AV 3 IN, DV input jack ..............23
Case 1 : Connecting a VCR, Set-Top Box(STB),
DVD player or Camcorder to the AV3 IN jacks............23
Case 2 : Connecting a Camcorder to the
DV IN jack ......................................................................24
System Setup
System Setup
On-Screen Menu Navigation ..............................25
Plug & Auto Setup................................................26
Setting the Clock ..................................................27
Presetting Channels with
the Auto Setup function ......................................28
Presetting Channels with
the Manual Setup function..................................29
Setting up the Language Options .....................30
Auto Power Off Setting........................................31
Setting up the Quick Recording Options.........32
Automatic Chapter Creator.................................33
DivX(R) Registration ............................................34
CM Skip Time Setting ..........................................34
EP Mode Time Setting .........................................35
Setting up the Audio Options.............................36
Setting up the Video display Options ...............38
Setting up Video Output Options ......................39
Setting up the Progressive scan .......................39
Canceling the Progressive scan........................40
Setting up the Parental Lock..............................41
If you forgot your password...........................................42
Setting the Rating Level ................................................42
Changing the Password................................................42
Pla
Pla
ybac
ybac
k
k
Before Playing.......................................................43
Playing a Disc .......................................................44
Using the Disc Menu & Title Menu ....................45
Using the Search & Skip Functions..................45
Slow Motion Play/Step Motion Play ..................46
About ANYKEY.....................................................47
Playing the Title List.............................................48
Navigation menu...................................................49
01223A_HR730(A)_XEU_01~56 9/6/06 4:16 PM Page 8