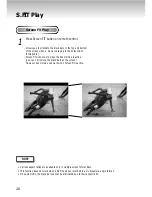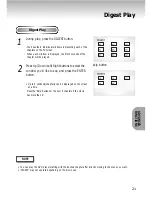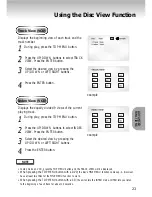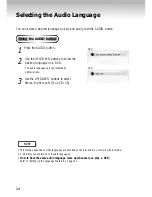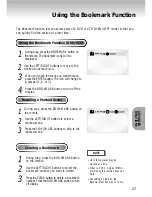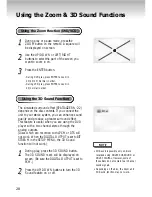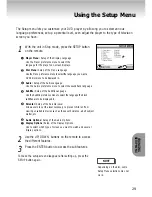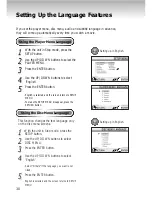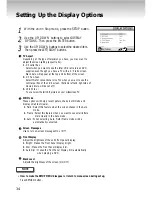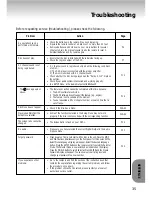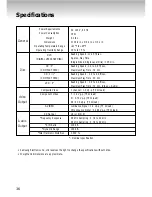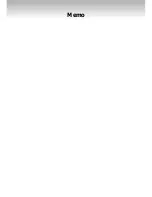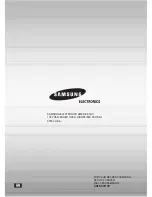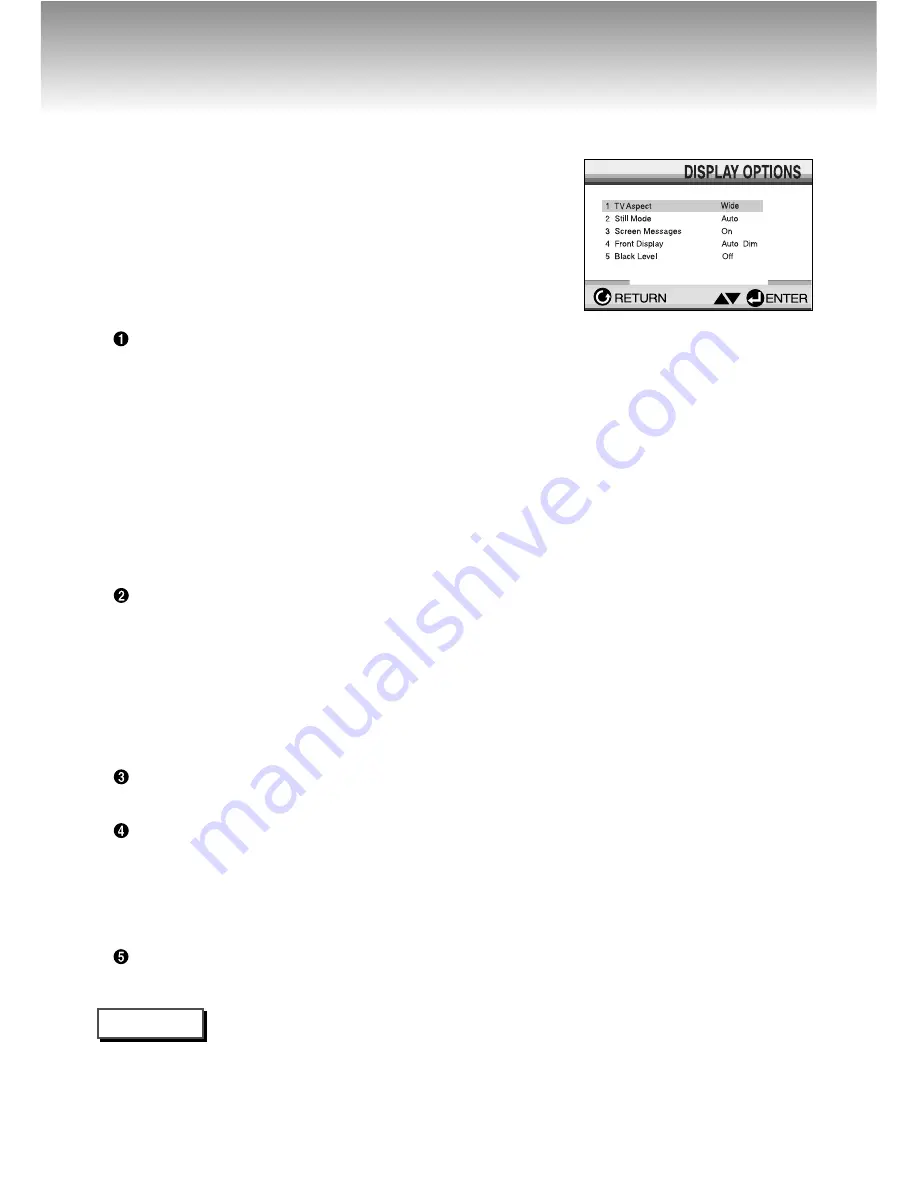
Setting Up the Display Options
1
1
With the unit in Stop mode, press the SETUP button.
2
2
Use the UP/DOWN buttons to select DISPLAY
OPTIONS. Then press the ENTER button.
3
3
Use the UP/DOWN buttons to select the desired item.
Then press the LEFT/RIGHT buttons.
TV Aspect
Depending on the type of television you have, you may want to
adjust the screen setting (aspect ratio).
1
. 4:3 Letter Box :
Select when you want to see the total 16:9 ratio screen DVD
supplies, even though you have a TV with a 4:3 ratio screen.
Black bars will appear at the top and bottom of the screen.
2
. 4:3 Pan-Scan :
Select this for conventional size TVs when you want to see the
central portion of the 16:9 screen. (Extreme left and right side of
movie picture will be cut off.)
3
. 16:9 Wide :
You can view the full 16:9 picture on your widescreen TV.
Still Mode
These options will help prevent picture shake in still mode and
display small text clearer.
1
. Field : Select this feature when the screen shakes in the Auto
mode.
2
. Frame : Select this feature when you want to see small letters
more clearly in the Auto mode.
3
. Auto : When selecting Auto, Field/Frame mode will be
automatically converted.
Screen Messages
Use to turn on-screen messages On or Off.
Front Display
Adjust the brightness of the unit’s front panel display.
1
. Bright : Makes the Front Panel Display bright.
2
. Dim : Makes the Front Panel Display dim.
3
. Auto Dim : Makes the Front Panel Display dim automatically
when playing a DVD.
Black Level
Adjusts the brightness of the screen.(On/Off)
NOTE
•
How to make the SETUP MENU disappear or return to menu screen during set up;
Press RETURN button.
34
Summary of Contents for DVD-P401
Page 1: ...DVD PLA DVD PLAYER YER DVD P401 DVD P401...
Page 10: ...Tour of the Remote Control 10...
Page 38: ...Memo...