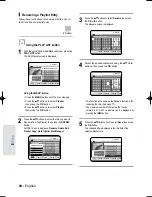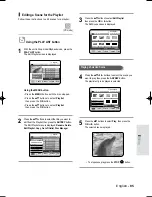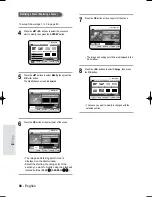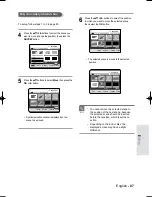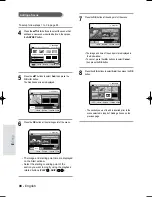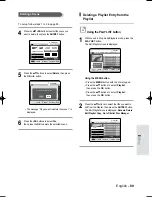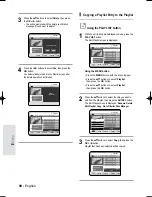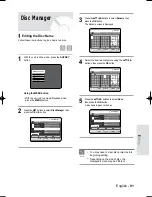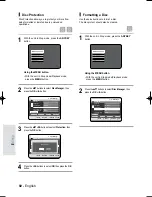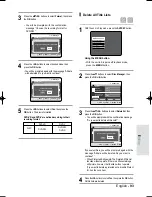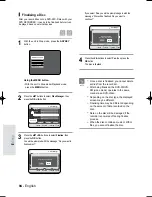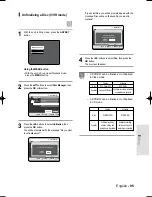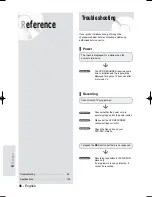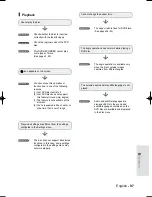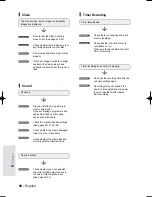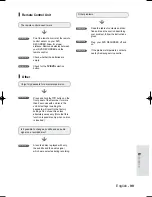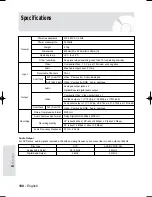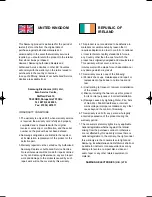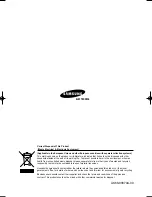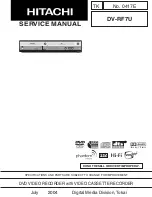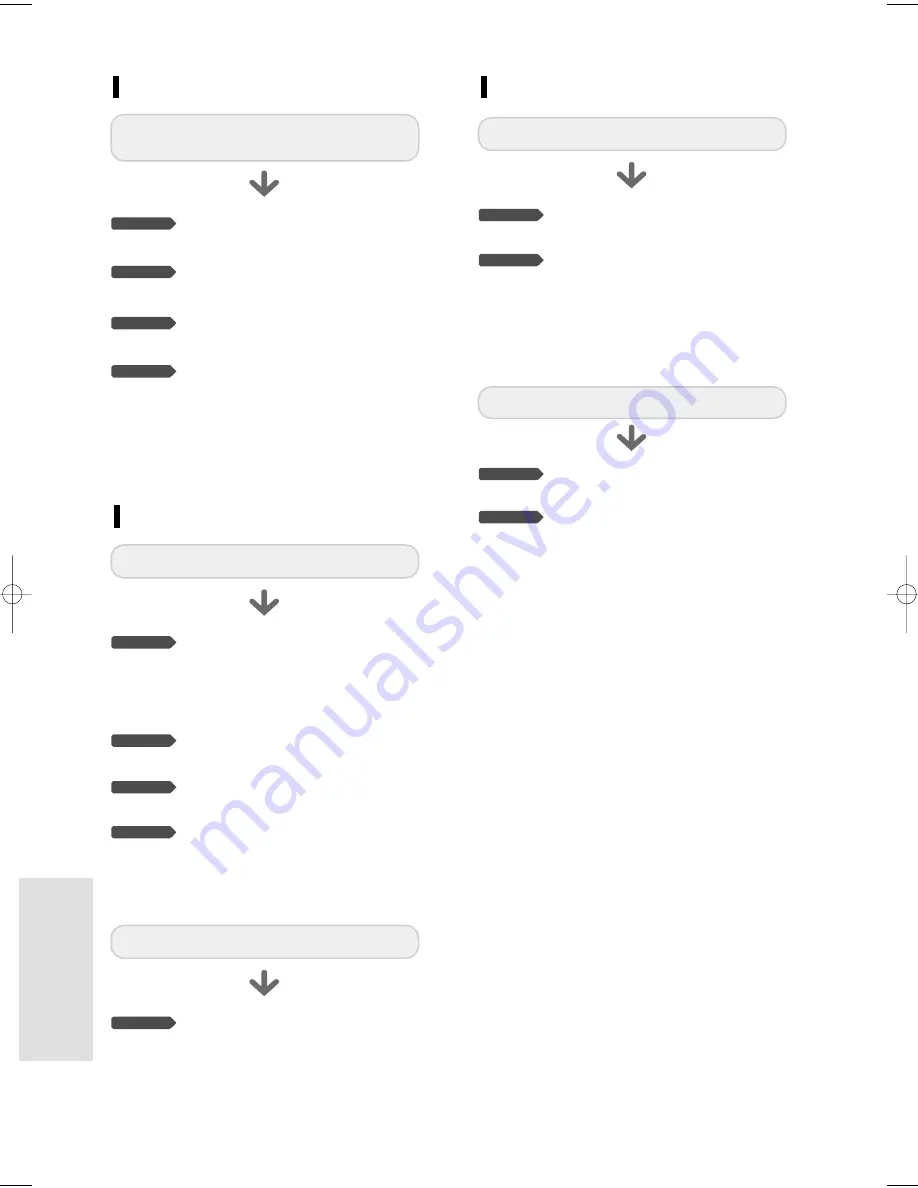
98 - English
R
eference
Sound
Video
Checkpoint 1
Checkpoint 2
Checkpoint 3
Checkpoint 4
No sound.
Are you watching a programme in
slow or skip mode?
If you are playing a programme at a
speed other than normal speed,
sound will not be heard.
Check the connections and settings.
(See pages 20~21, 33~34)
Check whether the disc is damaged.
Clean the disc, if necessary.
Check whether the disc is inserted
correctly with the label facing up.
Checkpoint 1
No audio output.
Check whether you have selected
the correct digital output options in
the Audio Output Options menu.
(See page 33~34)
Be sure that the Video Setting is
properly set. (See pages 34~35)
Check whether there is damage to or
any foreign material on your disc.
Some low quality discs may not play
properly.
If scenes change from dark to bright
suddenly, the screen may shake
vertically temporarily, but this is not a
fault.
Checkpoint 1
Checkpoint 2
Checkpoint 3
Checkpoint 4
The disc revolves, but no image or bad quality
images are displayed.
Re-check the recording time and the
end time settings again.
Recording will be cancelled if the
power is interrupted due to a power
failure or another similar reason
while recording.
Checkpoint 1
Checkpoint 2
Timer recording does not work properly.
Timer Recording
Check there is enough space in the
disc for recording.
Check whether the current disc is
recordable or not.
Make sure to check before the start
time of recording.
Checkpoint 1
Checkpoint 2
Timer lamp flickers.
07-R119-XEU_96-102_Refere 8/18/05 2:27 PM Page 98